Hoe de Runtime Fout 2111 De wijzigingen die je hebt aangebracht, kunnen niet worden opgeslagen te herstellen
Fout informatie
Foutnaam: De wijzigingen die je hebt aangebracht, kunnen niet worden opgeslagenFoutnummer: Fout 2111
Beschrijving: De wijzigingen die u heeft aangebracht, kunnen niet worden opgeslagen.@Het opslaan is mogelijk mislukt omdat de records door een andere gebruiker tijdelijk zijn vergrendeld.* Klik op OK om het opnieuw te proberen. Mogelijk moet u meerdere keren op OK klikken (of wachten tot de andere gebruiker de tabel sluit).* Klik op Can
Software: Microsoft Access
Ontwikkelaar: Microsoft
Probeer dit eerst: Klik hier om Microsoft Access fouten te herstellen en de systeemprestaties te optimaliseren
Dit reparatieprogramma kan veelvoorkomende computerfouten herstellen, zoals BSOD's, systeemstoringen en crashes. Het kan ontbrekende besturingssysteembestanden en DLL's vervangen, malware verwijderen en de daardoor veroorzaakte schade herstellen, maar ook uw pc optimaliseren voor maximale prestaties.
Nu downloadenOver Runtime Fout 2111
Runtime Fout 2111 treedt op wanneer Microsoft Access faalt of crasht terwijl het wordt uitgevoerd, vandaar de naam. Het betekent niet noodzakelijk dat de code corrupt was, maar gewoon dat het niet werkte tijdens de run-time. Dit soort fouten verschijnt als een vervelende melding op uw scherm, tenzij ze behandeld en gecorrigeerd worden. Hier zijn symptomen, oorzaken en manieren om het probleem op te lossen.
Definities (Beta)
Hier vindt u een lijst met definities van de woorden die in uw fout voorkomen, in een poging u te helpen uw probleem te begrijpen. Dit is een werk in uitvoering, dus soms kunnen we een woord verkeerd definiëren, dus voel je vrij om deze sectie over te slaan!
- Klikken - In gebruikersinterfaces verwijst klikken naar het indrukken van een muisknop of soortgelijk invoerapparaat.
- Vergrendelen - Vergrendelen staat toe dat verschillende soorten bronnen uitsluitend door één proces tegelijk worden gebruikt.
- Records - Een record is een waarde die andere waarden bevat, meestal in een vast aantal en een vaste volgorde en meestal geïndexeerd op naam.
- Opslaan - Om gegevens op een computer of op een opslagapparaat op te slaan.
- Tabel - NIET DOEN GEBRUIK DEZE TAG; het is dubbelzinnig
- Tijdelijk - Het concept dat een object kortstondig is, bijvoorbeeld tijdelijke bestanden of een object dat slechts voor een korte periode zal bestaan.
- Wacht - Bij het programmeren verwijst 'wachten' naar het pauzeren van de uitvoering van een programma totdat aan een specifieke voorwaarde is voldaan of een bepaalde tijd is verstreken.
Symptomen van Fout 2111 - De wijzigingen die je hebt aangebracht, kunnen niet worden opgeslagen
Runtime fouten treden op zonder waarschuwing. De foutmelding kan op het scherm komen wanneer Microsoft Access wordt gestart. In feite kan de foutmelding of een ander dialoogvenster steeds weer verschijnen als er niet in een vroeg stadium iets aan wordt gedaan.
Er kunnen gevallen zijn van bestanden die worden verwijderd of nieuwe bestanden die verschijnen. Hoewel dit symptoom grotendeels te wijten is aan virus infectie, kan het worden toegeschreven als een symptoom voor runtime error, als virus infectie is een van de oorzaken voor runtime error. De gebruiker kan ook een plotselinge daling in de snelheid van de internetverbinding ervaren, maar ook dit is niet altijd het geval.
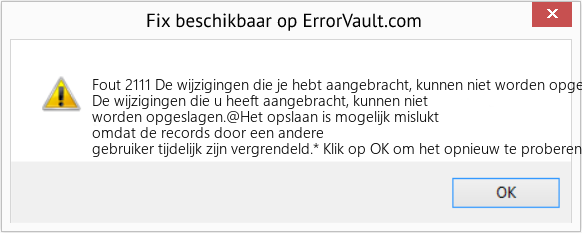
(Alleen ter illustratie)
Oorzaken van De wijzigingen die je hebt aangebracht, kunnen niet worden opgeslagen - Fout 2111
Tijdens het ontwerpen van software anticiperen programmeurs op het optreden van fouten. Er zijn echter geen perfecte ontwerpen, want zelfs met het beste programmaontwerp zijn fouten te verwachten. Er kunnen tijdens runtime fouten optreden als een bepaalde fout niet wordt ervaren en aangepakt tijdens het ontwerpen en testen.
Runtime fouten worden over het algemeen veroorzaakt door incompatibele programma's die op hetzelfde moment draaien. Het kan ook optreden als gevolg van geheugenproblemen, een slechte grafische driver of virus infectie. Wat het geval ook is, het probleem moet onmiddellijk worden opgelost om verdere problemen te voorkomen. Hier zijn manieren om de fout te verhelpen.
Herstel methodes
Runtime fouten kunnen vervelend en hardnekkig zijn, maar het is niet helemaal hopeloos, reparaties zijn beschikbaar. Hier zijn manieren om het te doen.
Als een reparatiemethode voor u werkt, klik dan op de upvote knop links van het antwoord, dit zal andere gebruikers laten weten welke reparatiemethode op dit moment het beste werkt.
Let op: Noch ErrorVault.com, noch haar schrijvers zijn verantwoordelijk voor de resultaten van de acties die ondernomen worden door gebruik te maken van één van de herstel methodes die op deze pagina vermeld staan - u voert deze stappen op eigen risico uit.
- Open Taakbeheer door tegelijkertijd op Ctrl-Alt-Del te klikken. Hiermee ziet u de lijst met programma's die momenteel worden uitgevoerd.
- Ga naar het tabblad Processen en stop de programma's één voor één door elk programma te markeren en op de knop Proces beëindigen te klikken.
- U moet nagaan of de foutmelding elke keer dat u een proces stopt opnieuw verschijnt.
- Zodra u weet welk programma de fout veroorzaakt, kunt u doorgaan met de volgende stap voor probleemoplossing, het opnieuw installeren van de toepassing.
- Klik voor Windows 7 op de Start-knop, klik vervolgens op Configuratiescherm en vervolgens op Een programma verwijderen
- Klik voor Windows 8 op de Start-knop, scrol omlaag en klik op Meer instellingen en klik vervolgens op Configuratiescherm > Een programma verwijderen.
- Voor Windows 10 typt u Configuratiescherm in het zoekvak, klikt u op het resultaat en klikt u vervolgens op Een programma verwijderen
- Klik in Programma's en onderdelen op het probleemprogramma en klik op Bijwerken of Verwijderen.
- Als u ervoor kiest om te updaten, hoeft u alleen maar de prompt te volgen om het proces te voltooien, maar als u ervoor kiest om de installatie ongedaan te maken, volgt u de prompt om de installatie ongedaan te maken en vervolgens opnieuw te downloaden of gebruik de installatieschijf van de applicatie om opnieuw te installeren het programma.
- Voor Windows 7 vindt u mogelijk de lijst met alle geïnstalleerde programma's wanneer u op Start klikt en met uw muis over de lijst schuift die op het tabblad verschijnt. Mogelijk ziet u in die lijst een hulpprogramma voor het verwijderen van het programma. U kunt doorgaan en de installatie ongedaan maken met behulp van hulpprogramma's die beschikbaar zijn op dit tabblad.
- Voor Windows 10 kunt u op Start klikken, vervolgens op Instellingen en vervolgens Apps kiezen.
- Scroll omlaag om de lijst met apps en functies te zien die op uw computer zijn geïnstalleerd.
- Klik op het programma dat de runtime-fout veroorzaakt, dan kunt u ervoor kiezen om de toepassing te verwijderen of op Geavanceerde opties te klikken om de toepassing opnieuw in te stellen.
- Verwijder het pakket door naar Programma's en onderdelen te gaan, zoek en markeer het Microsoft Visual C++ Redistributable Package.
- Klik bovenaan de lijst op Verwijderen en start uw computer opnieuw op wanneer dit is gebeurd.
- Download het nieuwste herdistribueerbare pakket van Microsoft en installeer het vervolgens.
- U kunt overwegen een back-up van uw bestanden te maken en ruimte op uw harde schijf vrij te maken
- U kunt ook uw cache wissen en uw computer opnieuw opstarten
- U kunt ook Schijfopruiming uitvoeren, uw verkennervenster openen en met de rechtermuisknop op uw hoofdmap klikken (dit is meestal C: )
- Klik op Eigenschappen en vervolgens op Schijfopruiming
- Reset je browser.
- Voor Windows 7 kunt u op Start klikken, naar Configuratiescherm gaan en vervolgens aan de linkerkant op Internet-opties klikken. Klik vervolgens op het tabblad Geavanceerd en klik vervolgens op de knop Opnieuw instellen.
- Voor Windows 8 en 10 kunt u op zoeken klikken en Internetopties typen, vervolgens naar het tabblad Geavanceerd gaan en op Opnieuw instellen klikken.
- Schakel foutopsporing en foutmeldingen uit.
- In hetzelfde venster met internetopties kunt u naar het tabblad Geavanceerd gaan en zoeken naar Foutopsporing in scripts uitschakelen
- Zet een vinkje bij het keuzerondje
- Verwijder tegelijkertijd het vinkje bij "Een melding over elke scriptfout weergeven" en klik vervolgens op Toepassen en OK, en start vervolgens uw computer opnieuw op.
Andere talen:
How to fix Error 2111 (The changes you made can't be saved) - The changes you made can't be saved.@The save operation may have failed due to the temporary locking of the records by another user.* Click OK to try again. You may need to click OK several times (or wait until the other user closes the table).* Click Can
Wie beheben Fehler 2111 (Die von Ihnen vorgenommenen Änderungen können nicht gespeichert werden) - Die von Ihnen vorgenommenen Änderungen können nicht gespeichert werden.@Der Speichervorgang ist möglicherweise aufgrund der vorübergehenden Sperrung der Datensätze durch einen anderen Benutzer fehlgeschlagen.* Klicken Sie auf OK, um es erneut zu versuchen. Möglicherweise müssen Sie mehrmals auf OK klicken (oder warten, bis der andere Benutzer die Tabelle schließt).* Klicken Sie auf Kann
Come fissare Errore 2111 (Le modifiche apportate non possono essere salvate) - Le modifiche apportate non possono essere salvate.@L'operazione di salvataggio potrebbe non essere riuscita a causa del blocco temporaneo dei record da parte di un altro utente.* Fare clic su OK per riprovare. Potrebbe essere necessario fare clic su OK più volte (o attendere che l'altro utente chiuda la tabella).* Fare clic su Can
Comment réparer Erreur 2111 (Les modifications que vous avez apportées ne peuvent pas être enregistrées) - Les modifications que vous avez apportées ne peuvent pas être enregistrées.@L'opération d'enregistrement a peut-être échoué en raison du verrouillage temporaire des enregistrements par un autre utilisateur.* Cliquez sur OK pour réessayer. Vous devrez peut-être cliquer plusieurs fois sur OK (ou attendre que l'autre utilisateur ferme la table).* Cliquez sur Peut
어떻게 고치는 지 오류 2111 (변경 사항을 저장할 수 없습니다) - 변경 사항을 저장할 수 없습니다.@다른 사용자가 레코드를 임시로 잠그기 때문에 저장 작업이 실패했을 수 있습니다.* 다시 시도하려면 확인을 클릭하세요. 확인을 여러 번 클릭해야 할 수도 있습니다(또는 다른 사용자가 테이블을 닫을 때까지 기다려야 함).* 클릭 가능
Como corrigir o Erro 2111 (As alterações que você fez não podem ser salvas) - As alterações feitas não podem ser salvas. @ A operação de salvamento pode ter falhado devido ao bloqueio temporário dos registros por outro usuário. * Clique em OK para tentar novamente. Pode ser necessário clicar em OK várias vezes (ou esperar até que o outro usuário feche a mesa). * Clique em Pode
Hur man åtgärdar Fel 2111 (Ändringarna du gjorde kan inte sparas) - Ändringarna som du har gjort kan inte sparas.@Spara -åtgärden kan ha misslyckats på grund av tillfällig låsning av poster av en annan användare.* Klicka på OK för att försöka igen. Du kan behöva klicka OK flera gånger (eller vänta tills den andra användaren stänger tabellen).* Klicka på Kan
Как исправить Ошибка 2111 (Внесенные вами изменения не могут быть сохранены) - Внесенные вами изменения не могут быть сохранены. @ Операция сохранения могла быть неудачной из-за временной блокировки записей другим пользователем. * Нажмите OK, чтобы повторить попытку. Возможно, вам придется нажать OK несколько раз (или подождать, пока другой пользователь закроет таблицу). * Нажмите Can
Jak naprawić Błąd 2111 (Wprowadzonych zmian nie można zapisać) - Wprowadzone zmiany nie mogą zostać zapisane.@Operacja zapisywania mogła się nie powieść z powodu tymczasowego zablokowania rekordów przez innego użytkownika.* Kliknij OK, aby spróbować ponownie. Może być konieczne kilkukrotne kliknięcie OK (lub poczekanie, aż inny użytkownik zamknie stół).* Kliknij opcję Can
Cómo arreglar Error 2111 (Los cambios que hiciste no se pueden guardar) - Los cambios que realizó no se pueden guardar. @ Es posible que la operación de guardar haya fallado debido al bloqueo temporal de los registros por parte de otro usuario. * Haga clic en Aceptar para volver a intentarlo. Es posible que deba hacer clic en Aceptar varias veces (o esperar hasta que el otro usuario cierre la tabla). * Haga clic en Puede
Volg ons:

STAP 1:
Klik hier om te downloaden en installeer het Windows reparatieprogramma.STAP 2:
Klik op Start scan en laat het uw apparaat analyseren.STAP 3:
Klik op Alles herstellen om alle gedetecteerde problemen op te lossen.Verenigbaarheid

Vereisten
1 Ghz CPU, 512 MB RAM, 40 GB HDD
Deze download biedt gratis onbeperkte scans van uw Windows-pc. Volledige systeemherstellingen beginnen bij $19,95.
Versnellen Tip #32
Snelkopieerprogramma's om te gebruiken:
Windows kan traag zijn als u een groot aantal bestanden via uw netwerk kopieert. Gelukkig zijn er programma's die je kunt gebruiken om snel en efficiënt in bulk te kopiëren. Afgezien van snelheidsprestaties, kunnen deze programma's ook effectief omgaan met bestandsconflicten en andere fouten.
Klik hier voor een andere manier om uw Windows PC te versnellen
Microsoft & Windows® logo's zijn geregistreerde handelsmerken van Microsoft. Disclaimer: ErrorVault.com is niet verbonden met Microsoft, noch beweert het een dergelijke relatie. Deze pagina kan definities bevatten van https://stackoverflow.com/tags onder de CC-BY-SA-licentie. De informatie op deze pagina is alleen voor informatieve doeleinden. © Copyright 2018





