Hur du åtgärdar körtiden Fel 2637 Det gick inte att starta SQL Server-tjänsten
Felinformation
Felnamn: Det gick inte att starta SQL Server-tjänstenFelnummer: Fel 2637
Beskrivning: Det gick inte att starta SQL Server -tjänsten. Om du vill starta om SQL Server-tjänsten dubbelklickar du på ikonen SQL Server System Manager i systemfältet och klickar på Start/Fortsätt.@När tjänsten startas, i Microsoft Office Access, klicka på Microsoft Office-knappen,
Programvara: Microsoft Access
Utvecklare: Microsoft
Prova det här först: Klicka här för att åtgärda Microsoft Access fel och optimera systemets prestanda
Det här reparationsverktyget kan åtgärda vanliga datorfel som BSOD, systemfrysningar och krascher. Det kan ersätta saknade operativsystemfiler och DLL-filer, ta bort skadlig kod och åtgärda skador som orsakats av den, samt optimera datorn för maximal prestanda.
LADDA NER NUOm Runtime Fel 2637
Runtime Fel 2637 inträffar när Microsoft Access misslyckas eller kraschar medan den körs, därav namnet. Det betyder inte nödvändigtvis att koden var korrupt på något sätt, utan bara att den inte fungerade under körtiden. Den här typen av fel kommer att visas som ett irriterande meddelande på din skärm om det inte hanteras och rättas till. Här är symtom, orsaker och sätt att felsöka problemet.
Definitioner (Beta)
Här listar vi några definitioner av de ord som finns i ditt fel, i ett försök att hjälpa dig att förstå ditt problem. Detta är ett pågående arbete, så ibland kan det hända att vi definierar ordet felaktigt, så hoppa gärna över det här avsnittet!
- Åtkomst - ANVÄND INTE den här taggen för Microsoft Access, använd [ms -access] istället
- Knapp - Knapparna är enkla element i grafiska användargränssnitt som tar musklick eller fingertryck på mobila enheter som inmatning.
- Klicka - I användargränssnitt hänvisar klick till nedtryckning av en musknapp eller liknande ingång enhet.
- Fortsätt - En språkkonstruktion som vanligtvis används för att kringgå resten av en slinga och återgå till början för nästa iteration.
- Double - Double precision floating -point format är en vanligaste 64 -bitars datatyp som används för att lagra bråknummer.
- Starta om - Restart refererar till processen där en programvara programmet eller systemet stängs av systematiskt och helst graciöst och sedan automatiskt aktiveras till full funktionalitet utan ingripande från användaren.
- Server - En server är en löpande instans av ett program som kan ta emot förfrågningar från en klient och ge respo nses i enlighet därmed.
- Tjänst - En tjänst är en långsiktig körbar som utför specifika funktioner och som är utformad för att inte kräva användarintervention.
- SQL - Structured Query Language SQL är ett språk för sökfrågor i databaser
- SQL -server - Microsoft SQL Server är ett relationsdatabashanteringssystem RDBMS
- System - Systemet kan referera till en uppsättning av beroende komponenter; Låg nivå infrastruktur som operativsystemet från högspråkig synvinkel eller ett objekt eller en funktion för att komma åt föregående
- Systemfält - För frågor om systemmeddelandeområdet som ofta kallat systemfältet, om ämnen som att undersöka eller justera fackikonerna i meddelandefältet, och att utfärda eller fånga aviseringsmeddelanden som hanteras av meddelandeområdet
- Fack - Taggen " fack "hänvisar mestadels till GUI -systemets meddelandeområde som kallas systemfält och sällan till skivfacket på en optisk skivenhet
- Access - Microsoft Access, även känd som Microsoft Office Access, är ett databashanteringssystem från Microsoft som vanligtvis kombinerar den relationella Microsoft JetACE Database Engine med ett grafiskt användargränssnitt och verktyg för mjukvaruutveckling
- Microsoft office - Microsoft Office är en egen samling av skrivbordsprogram avsedda att användas av kunskapsarbetare för Windows och Ma cintosh -datorer
- Ikon - En ikon är ett litet piktogram som används i grafiska användargränssnitt för att komplettera presentationen av textinformation till användaren.
Symtom på Fel 2637 - Det gick inte att starta SQL Server-tjänsten
Runtimefel inträffar utan förvarning. Felmeddelandet kan komma upp på skärmen varje gång Microsoft Access körs. Faktum är att felmeddelandet eller någon annan dialogruta kan dyka upp om och om igen om det inte åtgärdas tidigt.
Det kan förekomma att filer raderas eller att nya filer dyker upp. Även om detta symptom till stor del beror på virusinfektion kan det tillskrivas som ett symptom för körtidsfel, eftersom virusinfektion är en av orsakerna till körtidsfel. Användaren kan också uppleva en plötslig minskning av hastigheten på internetanslutningen, men detta är inte alltid fallet.
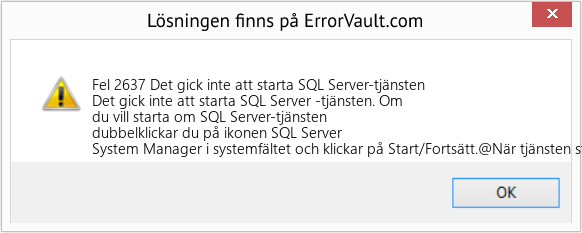
(Endast för illustrativa ändamål)
Källor till Det gick inte att starta SQL Server-tjänsten - Fel 2637
Under programvarukonstruktionen kodar programmerare i väntan på att fel ska uppstå. Det finns dock ingen perfekt utformning, eftersom fel kan förväntas även med den bästa programutformningen. Fel kan uppstå under körning om ett visst fel inte upplevs och åtgärdas under utformning och testning.
Körtidsfel orsakas i allmänhet av inkompatibla program som körs samtidigt. Det kan också uppstå på grund av minnesproblem, en dålig grafikdrivrutin eller virusinfektion. Oavsett vad som är fallet måste problemet lösas omedelbart för att undvika ytterligare problem. Här finns sätt att åtgärda felet.
Reparationsmetoder
Runtimefel kan vara irriterande och ihållande, men det är inte helt hopplöst, reparationer finns tillgängliga. Här är sätt att göra det.
Om en reparationsmetod fungerar för dig, klicka på knappen Uppvärdera till vänster om svaret, så får andra användare veta vilken reparationsmetod som fungerar bäst för tillfället.
Observera: Varken ErrorVault.com eller dess författare tar ansvar för resultaten av de åtgärder som vidtas genom att använda någon av de reparationsmetoder som anges på den här sidan - du utför dessa steg på egen risk.
- Öppna Aktivitetshanteraren genom att klicka på Ctrl-Alt-Del samtidigt. Detta låter dig se listan över program som körs för närvarande.
- Gå till fliken Processer och stoppa programmen ett efter ett genom att markera varje program och klicka på knappen Avsluta process.
- Du måste observera om felmeddelandet återkommer varje gång du stoppar en process.
- När du väl har identifierat vilket program som orsakar felet kan du fortsätta med nästa felsökningssteg och installera om programmet.
- I Windows 7 klickar du på Start -knappen, sedan på Kontrollpanelen och sedan på Avinstallera ett program
- I Windows 8 klickar du på Start -knappen, rullar sedan ner och klickar på Fler inställningar, klickar sedan på Kontrollpanelen> Avinstallera ett program.
- I Windows 10 skriver du bara Kontrollpanelen i sökrutan och klickar på resultatet och klickar sedan på Avinstallera ett program
- När du är inne i Program och funktioner klickar du på problemprogrammet och klickar på Uppdatera eller Avinstallera.
- Om du valde att uppdatera behöver du bara följa instruktionen för att slutföra processen, men om du valde att avinstallera kommer du att följa uppmaningen för att avinstallera och sedan ladda ner igen eller använda programmets installationsskiva för att installera om programmet.
- För Windows 7 kan du hitta listan över alla installerade program när du klickar på Start och rullar musen över listan som visas på fliken. Du kanske ser det i listan för att avinstallera programmet. Du kan fortsätta och avinstallera med hjälp av verktyg som finns på den här fliken.
- För Windows 10 kan du klicka på Start, sedan på Inställningar och sedan välja Appar.
- Rulla nedåt för att se listan över appar och funktioner som är installerade på din dator.
- Klicka på programmet som orsakar runtime -felet, sedan kan du välja att avinstallera eller klicka på Avancerade alternativ för att återställa programmet.
- Avinstallera paketet genom att gå till Program och funktioner, leta reda på och markera Microsoft Visual C ++ Redistributable Package.
- Klicka på Avinstallera högst upp i listan, och när det är klart startar du om datorn.
- Ladda ner det senaste omfördelningsbara paketet från Microsoft och installera det.
- Du bör överväga att säkerhetskopiera dina filer och frigöra utrymme på hårddisken
- Du kan också rensa cacheminnet och starta om datorn
- Du kan också köra Diskrensning, öppna ditt utforskarfönster och högerklicka på din huvudkatalog (vanligtvis C:)
- Klicka på Egenskaper och sedan på Diskrensning
- Återställ din webbläsare.
- För Windows 7 kan du klicka på Start, gå till Kontrollpanelen och sedan klicka på Internetalternativ till vänster. Sedan kan du klicka på fliken Avancerat och sedan på knappen Återställ.
- För Windows 8 och 10 kan du klicka på Sök och skriva Internetalternativ, gå sedan till fliken Avancerat och klicka på Återställ.
- Inaktivera skriptfelsökning och felmeddelanden.
- I samma Internetalternativ kan du gå till fliken Avancerat och leta efter Inaktivera skriptfelsökning
- Sätt en bock i alternativknappen
- Avmarkera samtidigt "Visa ett meddelande om varje skriptfel" och klicka sedan på Verkställ och OK, starta sedan om datorn.
Andra språk:
How to fix Error 2637 (Unable to start SQL Server service) - Unable to start SQL Server service. To restart the SQL Server service, double-click the SQL Server System Manager icon in the system tray and click Start/Continue.@When the service is started, in Microsoft Office Access, click the Microsoft Office Button,
Wie beheben Fehler 2637 (SQL Server-Dienst kann nicht gestartet werden) - Der SQL Server-Dienst kann nicht gestartet werden. Um den SQL Server-Dienst neu zu starten, doppelklicken Sie in der Taskleiste auf das Symbol des SQL Server-System-Managers und klicken Sie auf Start/Weiter.@Wenn der Dienst gestartet wird, klicken Sie in Microsoft Office Access auf die Microsoft Office-Schaltfläche,
Come fissare Errore 2637 (Impossibile avviare il servizio SQL Server) - Impossibile avviare il servizio SQL Server. Per riavviare il servizio SQL Server, fare doppio clic sull'icona SQL Server System Manager nella barra delle applicazioni e fare clic su Avvia/Continua.@Quando il servizio viene avviato, in Microsoft Office Access, fare clic sul pulsante Microsoft Office,
Hoe maak je Fout 2637 (Kan SQL Server-service niet starten) - Kan SQL Server-service niet starten. Om de SQL Server-service opnieuw te starten, dubbelklikt u op het pictogram SQL Server System Manager in het systeemvak en klikt u op Start/Doorgaan.@Wanneer de service is gestart, klikt u in Microsoft Office Access op de Microsoft Office-knop,
Comment réparer Erreur 2637 (Impossible de démarrer le service SQL Server) - Impossible de démarrer le service SQL Server. Pour redémarrer le service SQL Server, double-cliquez sur l'icône SQL Server System Manager dans la barre d'état système et cliquez sur Démarrer/Continuer.@Lorsque le service est démarré, dans Microsoft Office Access, cliquez sur le bouton Microsoft Office,
어떻게 고치는 지 오류 2637 (SQL Server 서비스를 시작할 수 없습니다) - SQL Server 서비스를 시작할 수 없습니다. SQL Server 서비스를 다시 시작하려면 시스템 트레이의 SQL Server System Manager 아이콘을 두 번 클릭하고 시작/계속을 클릭합니다.@서비스가 시작되면 Microsoft Office Access에서 Microsoft Office 버튼을 클릭하고,
Como corrigir o Erro 2637 (Não é possível iniciar o serviço SQL Server) - Não foi possível iniciar o serviço SQL Server. Para reiniciar o serviço SQL Server, clique duas vezes no ícone SQL Server System Manager na bandeja do sistema e clique em Iniciar / Continuar. @ Quando o serviço for iniciado, no Microsoft Office Access, clique no Botão Microsoft Office,
Как исправить Ошибка 2637 (Невозможно запустить службу SQL Server) - Невозможно запустить службу SQL Server. Чтобы перезапустить службу SQL Server, дважды щелкните значок диспетчера системы SQL Server на панели задач и нажмите Пуск / Продолжить. @ После запуска службы в Microsoft Office Access нажмите кнопку Microsoft Office,
Jak naprawić Błąd 2637 (Nie można uruchomić usługi SQL Server) - Nie można uruchomić usługi SQL Server. Aby ponownie uruchomić usługę SQL Server, kliknij dwukrotnie ikonę SQL Server System Manager w zasobniku systemowym i kliknij Start/Continue.@Po uruchomieniu usługi w programie Microsoft Office Access kliknij przycisk Microsoft Office,
Cómo arreglar Error 2637 (No se puede iniciar el servicio de SQL Server) - No se puede iniciar el servicio de SQL Server. Para reiniciar el servicio de SQL Server, haga doble clic en el icono del Administrador del sistema de SQL Server en la bandeja del sistema y haga clic en Inicio / Continuar. @ Cuando se inicia el servicio, en Microsoft Office Access, haga clic en el Botón de Microsoft Office,
Följ oss:

STEG 1:
Klicka här för att ladda ner och installera reparationsverktyget för Windows.STEG 2:
Klicka på Start Scan och låt den analysera din enhet.STEG 3:
Klicka på Repair All för att åtgärda alla problem som upptäcktes.Kompatibilitet

Krav
1 Ghz CPU, 512 MB RAM, 40 GB HDD
Den här nedladdningen erbjuder gratis obegränsade skanningar av din Windows-dator. Fullständiga systemreparationer börjar på 19,95 dollar.
Tips för att öka hastigheten #13
Ta bort oönskad förinstallerad programvara:
Den oönskade programvaran, aka skräpprogramvara eller bloatware, som förinstallerades med din dator kan enkelt tas bort med PC Decrapifier. Det är ett gratis och lättanvänt program som kan hjälpa dig att påskynda din nya dator och spara dig timmar med att avinstallera bloatwares manuellt.
Klicka här för ett annat sätt att snabba upp din Windows PC
Microsoft och Windows®-logotyperna är registrerade varumärken som tillhör Microsoft. Ansvarsfriskrivning: ErrorVault.com är inte ansluten till Microsoft och gör inte heller anspråk på detta. Den här sidan kan innehålla definitioner från https://stackoverflow.com/tags under CC-BY-SA-licensen. Informationen på den här sidan tillhandahålls endast i informationssyfte. © Copyright 2018





