Hur du åtgärdar webbfelkoden Fel 204 Inget innehåll
Felinformation
Felnamn: Inget innehållFelnummer: Fel 204
Gäller: Windows 10, 8, 7, Vista, XP
Beskrivning: När du klickar på en länk som inte har någon mål -URL, framkallas detta svar av den begärda servern. Det är tyst och varnar inte användaren för någonting.
Rekommenderat: Klicka här för att åtgärda Windows-fel och optimera systemets prestanda
Det här reparationsverktyget kan åtgärda vanliga datorfel som BSOD, systemfrysningar och krascher. Det kan ersätta saknade operativsystemfiler och DLL-filer, ta bort skadlig kod och åtgärda skador som orsakats av den, samt optimera datorn för maximal prestanda.
LADDA NER NUOm statuskoder
När du får felkoder på webben kan det vara fråga om klient- eller serverproblem. Problemet kan vara relaterat till webbläsaren eller inställningar som blockerar din anslutning, eller så kan det vara andra problem relaterade till servern du försöker komma åt.
För att förklara problemet ytterligare, finns här lite användbar information om webbfelkoder, deras symtom, orsaker och reparationsmetoder.
Definitioner (Beta)
Här listar vi några definitioner av de ord som finns i ditt fel, i ett försök att hjälpa dig att förstå ditt problem. Detta är ett pågående arbete, så ibland kan det hända att vi definierar ordet felaktigt, så hoppa gärna över det här avsnittet!
- Klicka - I användargränssnitt hänvisar klick till nedtryckning av en musknapp eller liknande inmatningsenhet.
- Svar - A svar är en allmän term för ett meddelande som skickas som ett svar för tidigare gjorda begäran.
- Server - En server är en löpande instans av ett program som kan ta emot förfrågningar från en klient och ger svar i enlighet därmed.
- Mål - I en makefil associeras mål med en serie kommandon som ska utföras när en åtgärd begärs.
- Url - En URL Uniform Resource Locator, är en universell identifierare på webben
- Länk - En hyperlänk är en referens till ett dokument eller en sektion som kan följas för hämtning med hjälp av ett navigationssystem som gör det möjligt att välja betonat innehåll i ett originaldokument.
Symtom på Fel 204 - Inget innehåll
Webfelkoder är också kända som http-statuskoder. Det finns fem olika klasser av http-statuskoder och de börjar alltid med följande siffror, beroende på vilken typ av fel som användaren stötte på. Dessa är också symptomen på felet som användaren upplever. För att förklara ytterligare, här är statuskoderna.
2xx: Framgång
Detta statussvar innebär att den begärda åtgärden togs emot, förstods och accepterades. I stället för det begärda objektet returnerades dock en statusrapport som är en modifierad version av ursprungssvaret eller att inget innehåll har skickats tillbaka. Med andra ord upplever användarna långsamt eller inget svar. Detta är de meddelanden som mottagits:
200 - OK
201 - Skapad
202 - Godkänd
203 - Icke-auktoritativ information
204 - Inget innehåll
205 - Återställt innehåll
206 - Delvis innehåll
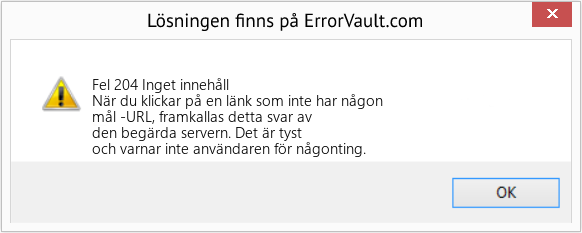
(Endast för illustrativa ändamål)
Orsaker till Inget innehåll - Fel 204
2XX-koder förekommer för att bekräfta mottagandet och behandlingen av begäran.
Reparationsmetoder
Det finns särskilda felsökningsåtgärder för särskilda webbfelkoder. Det finns dock även generella reparationsmetoder som användare kan utföra när de ställs inför dessa typer av fel.
Om en reparationsmetod fungerar för dig, klicka på knappen Uppvärdera till vänster om svaret, så får andra användare veta vilken reparationsmetod som fungerar bäst för tillfället.
Observera: Varken ErrorVault.com eller dess författare tar ansvar för resultaten av de åtgärder som vidtas genom att använda någon av de reparationsmetoder som anges på den här sidan - du utför dessa steg på egen risk.
- På Google Chrome
- Öppna Chrome och klicka på de tre punkterna i den övre högra delen av din webbläsare
- Klicka på Fler verktyg och sedan på Rensa webbläsardata .
- Du kan välja att radera allt eller bara en viss surfperiod.
- Markera rutorna bredvid Cookies och annan webbplatsinformation och Cachade bilder och filer .
- Slutligen klickar du på Rensa data .
- On Edge
- Klicka på ... det är den högra knappen precis under stängningsknappen.
- Rulla ner och klicka på Inställningar.
- Leta efter Rensa webbläsardata och klicka på knappen Välj vad du vill rensa.
- Det ger dig möjlighet att välja vilken typ av data du vill rensa, bara markera de objekt du vill inkludera och klicka sedan på Rensa.
- På Mozilla
- Gå till menyn Historik och välj Rensa senaste historik.
- Du kan klicka på Alt -knappen om menyraden är dold.
- Du kommer att se en rullgardinsmeny där du kan välja perioden eller intervallet du vill radera, klicka på ditt val.
- Du kan klicka på Detaljer för att välja vad du vill rensa, oavsett om det är hela cacheminnet eller andra objekt.
- När du har valt klickar du på Rensa nu och startar sedan om webbläsaren för att låta ändringarna träda i kraft.
- Om du vill kontrollera loggfiler kan du göra det genom att först se till att du är inloggad på webbserverns dator som administratör.
- Klicka på Start, sedan på Inställningar och sedan på Kontrollpanelen.
- Öppna administratörsverktyg och dubbelklicka sedan på Internet Services Manager.
- Välj webbplatsen från listan över olika serverade webbplatser.
- Högerklicka på webbplatsen och peka sedan med musen på Egenskaper.
- Välj fliken Webbplats och klicka sedan på Egenskaper. På den ser du fliken Allmänna egenskaper. Längst ner i fönstret kan du se platsen för loggfilerna som genererats.
- Öppna loggfiler med WordPad, valfri textfilvisning eller Microsoft Word.
- Här bör du kunna analysera var du fick felen när du öppnade en server.
- Det finns också tillfällen när du manuellt anger webbadressen till en webbplats som du vill utforska. Om du får fel efter att ha gjort detta, kontrollera webbadressen du just skrev i adressfältet om du verkligen har tillgång till rätt adress. Om inte, korrigera de objekt du skrev fel.
- Sök efter Windows -uppdateringar i sökfältet.
- Klicka på enter när det visas i sökresultaten.
- Kontrollera de senaste uppdateringarna och klicka på Avinstallera uppdateringar de senaste datumen när felet började inträffa.
- Tryck på fönstertangenten och bokstaven X samtidigt för att öppna Inställningar
- När du kommer till Windows -inställningar klickar du på Uppdatering och säkerhet.
- Klicka på visa den installerade uppdateringshistoriken och sedan på Avinstallera uppdateringar.
- Ibland kan ytterligare tillägg ge dig webbfelkoder.
- Avinstallera tillägg som du nyligen installerade genom att gå till webbläsarens inställningar och sedan klicka på Fler verktyg.
- Du kommer att se tillägg som hade installerats i din webbläsare, välj det senaste tillägget som du misstänkte orsakade problemet du har.
- Denna felsökning hanteras normalt av webbplatsadministratören. Om det är du måste du ha förståelse för webbserverkonfigurationer.
- Du kan kontrollera vilken webbserver som kör din webbplats med hjälp av URL eller domänkontroll. Du behöver bara ange webbplatsadressen och analysera resultaten du får.
- Du kan också söka efter brutna länkar genom att högerklicka på webbsidan och klicka på Inspektera. Detta bör ge dig koden till webbplatsen på höger sida. Du kan kontrollera varje ankartext och se om länkarna som är kopplade till dem fortfarande finns.
- Du kan också söka efter oönskade tecken i koderna och skriptet genom att felsöka programkoder och skript. Om du inte har någon aning om hur du gör det kan du kolla den här resursen att göra det.
- Du kan också försöka uppdatera webbplatsen. Ibland är felet du får ett gammalt fel som inte har försvunnit och en enkel uppdatering genom att klicka på F5 kan göra jobbet.
Andra språk:
How to fix Error 204 (No Content) - When you click a link which has no target URL, this response is elicited by the requested server. It's silent and doesn't warn the user about anything.
Wie beheben Fehler 204 (Nein Inhalt) - Wenn Sie auf einen Link klicken, der keine Ziel-URL hat, wird diese Antwort vom angeforderten Server ausgelöst. Es ist leise und warnt den Benutzer vor nichts.
Come fissare Errore 204 (Nessun contenuto) - Quando fai clic su un collegamento che non ha un URL di destinazione, questa risposta viene suscitata dal server richiesto. È silenzioso e non avvisa l'utente di nulla.
Hoe maak je Fout 204 (Nee Inhoud) - Wanneer u op een link klikt die geen doel-URL heeft, wordt deze reactie uitgelokt door de gevraagde server. Het is stil en waarschuwt de gebruiker nergens voor.
Comment réparer Erreur 204 (Aucun contenu) - Lorsque vous cliquez sur un lien qui n'a pas d'URL cible, cette réponse est suscitée par le serveur demandé. Il est silencieux et n'avertit l'utilisateur de rien.
어떻게 고치는 지 오류 204 (콘텐츠 없음) - 대상 URL이 없는 링크를 클릭하면 요청한 서버에서 이 응답을 가져옵니다. 그것은 조용하고 사용자에게 아무 것도 경고하지 않습니다.
Como corrigir o Erro 204 (Sem Conteúdo) - Quando você clica em um link que não tem URL de destino, essa resposta é obtida pelo servidor solicitado. É silencioso e não avisa o usuário sobre nada.
Как исправить Ошибка 204 (Нет содержимого) - Когда вы щелкаете ссылку, у которой нет целевого URL, этот ответ выдается запрошенным сервером. Он молчит и ни о чем не предупреждает пользователя.
Jak naprawić Błąd 204 (Brak treści) - Po kliknięciu łącza, które nie ma docelowego adresu URL, ta odpowiedź jest wywoływana przez żądany serwer. Jest cichy i nie ostrzega użytkownika o niczym.
Cómo arreglar Error 204 (Sin contenido) - Cuando hace clic en un enlace que no tiene una URL de destino, el servidor solicitado obtiene esta respuesta. Es silencioso y no advierte al usuario sobre nada.
Följ oss:

STEG 1:
Klicka här för att ladda ner och installera reparationsverktyget för Windows.STEG 2:
Klicka på Start Scan och låt den analysera din enhet.STEG 3:
Klicka på Repair All för att åtgärda alla problem som upptäcktes.Kompatibilitet

Krav
1 Ghz CPU, 512 MB RAM, 40 GB HDD
Den här nedladdningen erbjuder gratis obegränsade skanningar av din Windows-dator. Fullständiga systemreparationer börjar på 19,95 dollar.
Tips för att öka hastigheten #32
Snabbkopieringsprogram att använda:
Windows kan vara trögt om du kopierar ett stort antal filer i ditt nätverk. Lyckligtvis finns det program du kan använda för att göra kopiering i bulk snabbt och effektivt. Bortsett från hastighetsprestanda kan dessa program också hantera filkonflikter och andra fel effektivt.
Klicka här för ett annat sätt att snabba upp din Windows PC
Microsoft och Windows®-logotyperna är registrerade varumärken som tillhör Microsoft. Ansvarsfriskrivning: ErrorVault.com är inte ansluten till Microsoft och gör inte heller anspråk på detta. Den här sidan kan innehålla definitioner från https://stackoverflow.com/tags under CC-BY-SA-licensen. Informationen på den här sidan tillhandahålls endast i informationssyfte. © Copyright 2018





