Как исправить систему Windows Ошибка 28 ERROR_OUT_OF_PAPER
Информация об ошибке
Имя ошибки: ERROR_OUT_OF_PAPERНомер ошибки: Ошибка 28
Применимо к: Windows 10, 8, 7, Vista, XP
HEX: 0x1C
Описание: В принтере закончилась бумага.
Рекомендуется: Нажмите здесь, чтобы исправить ошибки Windows и оптимизировать производительность системы
Это средство исправления может устранить такие распространенные компьютерные ошибки, как BSODs, замораживание системы и сбои. Он может заменить отсутствующие файлы операционной системы и библиотеки DLL, удалить вредоносное ПО и устранить вызванные им повреждения, а также оптимизировать ваш компьютер для максимальной производительности.
СКАЧАТЬ СЕЙЧАСО системной ошибке Windows
Системные ошибки Windows возникают в разное время во время нормального использования операционной системы. Пользователи должны получить код ошибки, который они могут использовать для анализа и расследования того, что произошло с компьютером. Однако эти коды не всегда предоставляют подробную информацию. А поскольку такие коды может выдавать и несистемное программное обеспечение, при анализе ошибок пользователю потребуется понимание контекста программы и времени выполнения. Вот несколько способов понять симптомы, причины и общие решения.
Определения (Бета)
Здесь мы приводим некоторые определения слов, содержащихся в вашей ошибке, в попытке помочь вам понять вашу проблему. Эта работа продолжается, поэтому иногда мы можем неправильно определить слово, так что не стесняйтесь пропустить этот раздел!
- Принтер . Печать - это процесс воспроизведения текста и изображений, обычно чернилами или тонером, на бумаге с помощью принтера.
Симптомы Ошибка 28 - ERROR_OUT_OF_PAPER
Во время обработки Windows отправляет коды системных ошибок, чтобы сообщить пользователю о проблеме, возникшей с компьютером. Они появляются в неожиданное время, поэтому их трудно обнаружить, если не проанализировать сообщение об ошибке. Коды системных ошибок Windows являются симптомами других проблем, происходящих с компьютером, поэтому пользователям необходимо обратить внимание на сообщение об ошибке, время и процессы, запущенные во время ее возникновения.
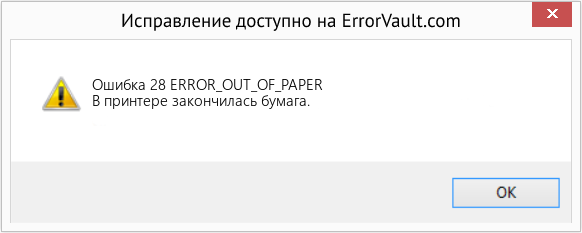
(Только для примера)
Причины ERROR_OUT_OF_PAPER - Ошибка 28
Системные ошибки Windows могут быть вызваны программным или аппаратным сбоем. Иногда программное обеспечение не работает согласованно с аппаратным обеспечением из-за изменений или общих аппаратных сбоев. В некоторых случаях пользователи могли установить противоречивые драйверы или повредить ОС. Возможно, в каком-то компоненте произошел аномальный скачок напряжения, который может повредить детали и повлиять на его работу. Могли произойти различные факторы, которые привели к появлению ошибки System в определенные периоды использования компьютера. Проблемы с программным и аппаратным обеспечением, конечно, легко решаются, если пользователь может точно определить часть, которая вызывает сбой. Чтобы решить проблемы с ошибками такого рода, попробуйте следующие методы ремонта.
Методы ремонта
Если метод ремонта вам подошел, пожалуйста, нажмите кнопку upvote слева от ответа, это позволит другим пользователям узнать, какой метод ремонта на данный момент работает лучше всего.
Обратите внимание: ни ErrorVault.com, ни его авторы не несут ответственности за результаты действий, предпринятых при использовании любого из методов ремонта, перечисленных на этой странице - вы выполняете эти шаги на свой страх и риск.
- Чтобы запустить команду, откройте командную строку с повышенными привилегиями, набрав ее в окне поиска, затем щелкните правой кнопкой мыши командную строку и выберите "Запуск от имени администратора".
- Введите в командной строке sfc / scannow и дождитесь успешного завершения процесса проверки.
- Откройте командную строку, введя ее в поле поиска, а затем, когда вы увидите результат в верхней части списка, щелкните его правой кнопкой мыши и выберите «Запуск от имени администратора».
- Ваша система может сказать, что вы не можете запустить ее в данный момент, потому что вы все еще обрабатываете данные, и спросит вас, хотите ли вы запустить ее перед следующим запуском, просто нажмите y для подтверждения, а затем выйдите с экрана и перезагрузите компьютер.
- После перезагрузки компьютера вы увидите, что checkdisk работает вне Windows, просто дайте ему закончить, пока он не даст вам отчет о том, что было найдено, исправлено или отмечено.
- Закройте окно и дайте компьютеру нормально перезагрузиться.
- Если вы получили код ошибки диспетчера устройств, обратите внимание на описание, чтобы вы могли точно определить драйвер или компонент, вызывающий ошибку.
- Запустите диспетчер устройств, выполнив поиск Диспетчер устройств или запустив "devmgmt.msc"
- Найдите драйвер в списке и щелкните его правой кнопкой мыши.
- Нажмите Удалить , если вы хотите переустановить драйвер, или Обновить программное обеспечение драйвера , если пытаетесь его обновить.
- Появится окно подтверждения. Убедитесь, что флажок Удалить программное обеспечение драйвера снят.
- Нажмите "ОК" и перезагрузите компьютер.
- Вы можете вручную загрузить драйвер от производителя.
- Запустите его, чтобы заменить текущий драйвер, который вы используете.
- После этого перезагрузите компьютер.
- В диспетчере устройств найдите проблемный драйвер.
- Щелкните устройство правой кнопкой мыши и выберите "Свойства".
- Когда вы увидите окно "Свойства", щелкните вкладку "Драйвер".
- Вы увидите кнопку "Откатить драйвер", нажмите ее.
- Подтвердите откат, нажав "Да", когда появится вопрос "Вы уверены, что хотите вернуться к ранее установленному программному обеспечению драйвера?"
- После этого перезагрузите компьютер.
- Нажмите "Пуск"> "Все программы"> "Стандартные"> "Системные инструменты".
- Нажмите "Восстановление системы", а затем нажмите "Далее".
- Выбирайте точку восстановления, когда знаете, что с вашим компьютером все в порядке.
- Продолжайте нажимать "Далее", а затем - "Готово".
- Это займет время, так что наберитесь терпения и дождитесь полной остановки операции.
- Щелкните правой кнопкой мыши кнопку "Пуск", затем выберите "Система".
- В окне "Система" нажмите "Система и безопасность".
- Нажмите "Система" и слева нажмите "Защита системы".
- Нажмите "Восстановление системы", следуйте инструкциям, чтобы выбрать точку восстановления, а затем нажимайте "Далее", пока не увидите кнопку "Готово".
- Дождитесь завершения процесса восстановления.
- Лучший способ восстановить системное программное обеспечение - это переустановить его. Процесс восстановления и переустановки помогает сохранить файлы при восстановлении операционной системы. Тем не менее, вам нужно убедиться, что вы создали резервную копию своего файла, если вам действительно нужно переустановить компьютер. Вам нужно будет вставить установочный носитель и перезагрузить компьютер.
- Войдите в BIOS, процесс отличается от модели компьютера к модели, это может быть кнопка F1, F2 или Del.
- Оказавшись там, перейдите в раздел загрузки, установите загрузку с установочного диска и сохраните настройки.
- Для более ранней версии Windows вам может потребоваться нажать на клавиатуру, пока вы ждете, пока компьютер не получит доступ к установочному диску.
- Сначала выберите утилиту восстановления, а не чистую установку ОС. Это может сэкономить вам много хлопот. Однако, если проблема не исчезнет после перезагрузки компьютера, просто сделайте резервную копию файлов и выполните чистую переустановку.
Другие языки:
How to fix Error 28 (ERROR_OUT_OF_PAPER) - The printer is out of paper.
Wie beheben Fehler 28 (ERROR_OUT_OF_PAPER) - Der Drucker hat kein Papier mehr.
Come fissare Errore 28 (ERROR_OUT_OF_PAPER) - La stampante ha finito la carta.
Hoe maak je Fout 28 (ERROR_OUT_OF_PAPER) - De printer heeft geen papier meer.
Comment réparer Erreur 28 (ERROR_OUT_OF_PAPER) - L'imprimante n'a plus de papier.
어떻게 고치는 지 오류 28 (ERROR_OUT_OF_PAPER) - 프린터에 용지가 없습니다.
Como corrigir o Erro 28 (ERROR_OUT_OF_PAPER) - A impressora está sem papel.
Hur man åtgärdar Fel 28 (ERROR_OUT_OF_PAPER) - Skrivaren har slut på papper.
Jak naprawić Błąd 28 (ERROR_OUT_OF_PAPER) - W drukarce skończył się papier.
Cómo arreglar Error 28 (ERROR_OUT_OF_PAPER) - La impresora no tiene papel.
Следуйте за нами:

ШАГ 1:
Нажмите здесь, чтобы скачать и установите средство восстановления Windows.ШАГ 2:
Нажмите на Start Scan и позвольте ему проанализировать ваше устройство.ШАГ 3:
Нажмите на Repair All, чтобы устранить все обнаруженные проблемы.Совместимость

Требования
1 Ghz CPU, 512 MB RAM, 40 GB HDD
Эта загрузка предлагает неограниченное бесплатное сканирование ПК с Windows. Полное восстановление системы начинается от $19,95.
Совет по увеличению скорости #76
Оптимизация настроек расписания процессора:
Помимо отключения визуальных эффектов, вы также можете увеличить скорость своего компьютера, оптимизировав настройки расписания процессора. Убедитесь, что он установлен правильно, выбрав «Программы» для параметра «Настроить для наилучшей производительности».
Нажмите здесь, чтобы узнать о другом способе ускорения работы ПК под управлением Windows
Логотипы Microsoft и Windows® являются зарегистрированными торговыми марками Microsoft. Отказ от ответственности: ErrorVault.com не связан с Microsoft и не заявляет о такой связи. Эта страница может содержать определения из https://stackoverflow.com/tags по лицензии CC-BY-SA. Информация на этой странице представлена исключительно в информационных целях. © Copyright 2018





