Как исправить BSOD Ошибка 0x122 WHEA_INTERNAL_ERROR
Информация об ошибке
Имя ошибки: WHEA_INTERNAL_ERRORНомер ошибки: Ошибка 0x122
Применимо к: Windows 10, 8, 7, Vista, XP
HEX: 0x00000122
Описание: Проверка ошибки WHEA_INTERNAL_ERROR имеет значение 0x00000122. Эта проверка на ошибку указывает на то, что произошла внутренняя ошибка в архитектуре аппаратных ошибок Windows (WHEA). Ошибки могут возникать из-за ошибки в реализации аппаратного обеспечения для конкретной платформы.
Рекомендуется: Нажмите здесь, чтобы исправить ошибки Windows и оптимизировать производительность системы
Это средство исправления может устранить такие распространенные компьютерные ошибки, как BSODs, замораживание системы и сбои. Он может заменить отсутствующие файлы операционной системы и библиотеки DLL, удалить вредоносное ПО и устранить вызванные им повреждения, а также оптимизировать ваш компьютер для максимальной производительности.
СКАЧАТЬ СЕЙЧАСО BSOD
Что такое BSOD и почему во время этой ошибки на экране мигает так много цифр? Причина такого сбоя компьютеров кроется в степени серьезности этого типа ошибок.
Эта ошибка представляет собой полный отказ системы, в результате которого ваш компьютер на некоторое время становится неработоспособным или недоступным. Последняя часть названия сама по себе указывает на то, насколько критичным был сбой - "Синий экран смерти". Хотя, как правило, BSOD полностью выводит систему из строя, существуют BSOD, которые все же позволяют получить доступ к рабочему столу.
Некоторые BSOD связаны с программным обеспечением, другие - с аппаратными сбоями. Проблемы, связанные с программным обеспечением, могут не требовать таких экстремальных решений, как аппаратные BSOD, которые могут включать покупку новых деталей для компьютера, но их все равно сложно устранить, поскольку обычно требуется резервное копирование файлов и запуск нескольких инструментов восстановления.
С другой стороны, ошибки останова, связанные с аппаратным обеспечением, требуют только замены оборудования, поэтому, если вы не заменяете жесткий диск или материнскую плату, ваша проблема может считаться более простой и легко решаемой.
Определения (Бета)
Здесь мы приводим некоторые определения слов, содержащихся в вашей ошибке, в попытке помочь вам понять вашу проблему. Эта работа продолжается, поэтому иногда мы можем неправильно определить слово, так что не стесняйтесь пропустить этот раздел!
- Архитектура . Архитектура включает в себя процесс, артефакты и высокоуровневую структуру решения.
- Аппаратное обеспечение . Вопросы программирования, связанные с физические компоненты компьютера.
- Реализация - этот тег находится в процессе удаления http: meta.stackoverflow.comquestions251723remove-implementation
- Внутренний - Внутренний тег следует использовать, когда вопрос, в котором использовался этот тег, касается внутренней операции в функции, языке, программе или системе.
- Платформа - Тег платформы должен использоваться для проблем, связанных с аппаратным или программным обеспечением, связанных с платформой.
- Результат - Результат - это конечное следствие последовательности действий или выраженных событий. качественно или количественно.
- Windows - ОБЩАЯ ПОДДЕРЖКА WINDOWS НЕПОПУЛЯРНА
Симптомы Ошибка 0x122 - WHEA_INTERNAL_ERROR
БСОД довольно очевидны, вы просто получаете полностью синий экран с кучей слов и цифр, говорящих вам, что что-то вызвало сбой. Это внезапное и неожиданное событие, которое происходит без предупреждения.
БСОД, связанные с аппаратным обеспечением, происходят мгновенно, когда ваше оборудование выходит из строя. BSOD остается на экране, а иногда перезагружается в цикле без возможности входа в рабочий стол.
БСОД, связанные с программным обеспечением, могут происходить или не происходить аналогичным образом, но иногда они появляются через несколько минут после загрузки, позволяя пользователю получить представление о коде ошибки.
Не смотря на это, вы не совсем беспомощны, когда получаете BSOD. Вы получаете код ошибки, который можно использовать для определения части компьютера, вызвавшей сбой.
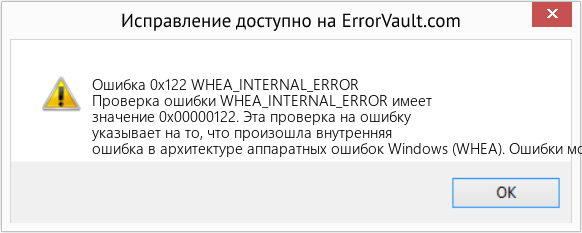
(Только для примера)
Те, кто сталкивается с BSOD, связанными с программным обеспечением, замечают разницу в работе компьютера, поскольку пострадавший компьютер иногда становится вялым при обработке данных или внезапно выключается. Пользователи также могут испытывать сбои, и если в то же время, когда вы получаете BSOD, не проявляется другая проблема, можно сказать, что это симптомы BSOD.
Причины WHEA_INTERNAL_ERROR - Ошибка 0x122
БСОД обычно вызваны либо неисправностью аппаратного обеспечения, либо повреждением программного обеспечения. Аппаратные сбои могут быть вызваны перегревом, проблемами с электропитанием, несовместимостью или плохой памятью.
С другой стороны, BSOD, связанные с программным обеспечением, являются результатом несоответствия временных параметров, несовместимости драйверов и повреждения операционной системы. Не все BSOD, связанные с программным обеспечением, лишают вас доступа к рабочему столу. Когда вы получаете обновление, которое портит ваш компьютер, вы будете испытывать сбои в обработке данных в различных ситуациях во время доступа к компьютеру.
Методы ремонта
Устранение BSOD может быть немного сложным, так как они могут быть вызваны множеством различных причин, но как только вы правильно определите проблему, шаги будут в основном простыми. Вот известные методы устранения неполадок, которые вы можете попробовать, чтобы избавиться от ошибки "синего экрана".
Вы должны выполнить следующие четыре шага, прежде чем приступать к какому-либо методу ремонта:
- Запишите код ошибки и другую информацию, которая отображалась при появлении синего экрана.
- Попробуйте вспомнить последнее действие, которое вы выполняли на компьютере перед возникновением ошибки.
- Удалите периферийные устройства, которые не являются критичными для нормальной работы.
- Перезагрузите компьютер, чтобы проверить, можете ли вы войти в рабочий стол.
Если метод ремонта вам подошел, пожалуйста, нажмите кнопку upvote слева от ответа, это позволит другим пользователям узнать, какой метод ремонта на данный момент работает лучше всего.
Обратите внимание: ни ErrorVault.com, ни его авторы не несут ответственности за результаты действий, предпринятых при использовании любого из методов ремонта, перечисленных на этой странице - вы выполняете эти шаги на свой страх и риск.
Восстановление в Windows 7:
- Нажмите Пуск и введите Восстановление системы в поле поиска, затем нажмите клавишу ввода.
- Когда появится окно восстановления системы, нажимайте Далее , пока не дойдете до окна, в котором вы можете выбрать точку восстановления. Вы увидите список дат восстановления с описанием.
- Затем снова нажмите Далее и подтвердите процесс восстановления. Подождите, пока он прекратит обработку, и появится окно, в котором вы можете нажать кнопку Готово . Закройте окно и дайте компьютеру перезагрузиться.
- Для этого загрузитесь с компакт-диска с ОС или с носителя для восстановления.
- Следуйте инструкциям, пока не дойдете до экрана, на котором предлагается опция Восстановить мой компьютер , нажмите и выберите Восстановление системы из списка инструментов восстановления.
- Вы можете выбрать любую точку восстановления в окне "Восстановление системы", но убедитесь, что вы восстановили дату, при которой ваш компьютер работает нормально.
- Дождитесь завершения процесса и позвольте вашему компьютеру перезагрузиться на рабочий стол.
- Загрузите компьютер и нажмите F8. Выберите Безопасный режим с командной строкой , нажимая стрелки на клавиатуре, чтобы переместить выделение вниз к этому элементу.
- В безопасном режиме введите rstrui.exe и нажмите Enter в командной строке. Следуйте указаниям мастера восстановления и перезагрузите компьютер в обычном режиме.
Восстановление в среде Windows
- В Windows 8 щелкните значок поиска и введите Восстановление системы.
- Продолжайте нажимать кнопку "Далее", пока не дойдете до окна, в котором можно выбрать дату восстановления.
- Подтвердите восстановление, выполнив оставшиеся шаги. После этого перезагрузите компьютер в обычном режиме.
- Перезагрузите компьютер и нажмите F11, чтобы начать восстановление системы.
- Вы увидите экран "Дополнительные параметры", на котором вы найдете пункт "Восстановление системы".
- Вам будет предложено выбрать учетную запись администратора, просто выберите и войдите в свою учетную запись администратора.
- Нажимайте кнопку "Далее", пока не дойдете до экрана, на котором можно выбрать даты восстановления.
- Нажимайте кнопку "Далее", пока не дойдете до конца процесса восстановления и не увидите кнопку "Готово".
- Перезагрузите компьютер в обычном режиме.
Внутри окна
- Запустите восстановление системы, введя его в поле поиска. Щелкните элемент, который появится в результатах поиска.
- Когда откроется окно "Восстановление системы", нажимайте "Далее", пока не получите список для выбора даты восстановления, выберите ту, которая, как вы знаете, лучше всего подходит для вас.
- Подтвердите процесс, нажав "Далее", затем "Да" и, наконец, "Готово". После закрытия окна перезагрузите компьютер.
- Если вы не можете загрузиться в Windows, вам лучше загрузить файл Media Creator из Microsoft. Создайте загрузочный диск с помощью DVD или флэш-диска.
- После этого перезагрузите компьютер и войдите в BIOS, чтобы изменить загрузочное устройство на DVD или флэш-диск.
- Когда вы перейдете к экрану установки, выберите «Устранение неполадок»> «Дополнительные параметры»> «Восстановление системы» и выполните процесс таким же образом.
Для Windows 7, Vista и Windows 8:
- Чтобы сканировать устройства, перейдите в Диспетчер устройств, щелкните правой кнопкой мыши «Устройства» и выберите «Сканировать на предмет изменений оборудования». Это позволяет проверить, нет ли на вашем компьютере проблем с запуском устройства с определенным драйвером.
- Откройте Защитник Windows и нажмите Производительность и состояние устройства .
- Проверьте наличие перечисленных проблем с вашими обновлениями, хранилищем и драйверами.
- Если обнаружены какие-либо проблемы, вы можете Восстановить и переустановить операционную систему Windows, чтобы не потерять файлы. Вы можете восстановить компьютер, переустановив его, нажав Дополнительная информация в разделе Новый запуск в Защитнике Windows и следуя подсказке, или с помощью компакт-диска с ОС и вместо чистой установки, выбрав после выбора Восстановить мой компьютер .
Для систем Windows 7:
- Откройте Центр обновления Windows, нажав кнопку "Пуск".
- Введите "Обновление" в поле поиска и нажмите Центр обновления Windows .
- Откроется окно Центра обновления Windows, и на левой панели вы увидите Проверить наличие обновлений . Щелкните его, чтобы проверить последние обновления для вашего компьютера.
- Если вы видите сообщение о наличии обновлений или о необходимости просмотреть обновления, выберите соответствующие обновления и нажмите "ОК".
- Нажмите "Установить обновления". Вам будет предложено принять лицензию, затем просто сделайте это. Затем для внесения изменений потребуется разрешение администратора, просто разрешите, запустив его от имени администратора или введя пароль.
- Откройте "Настройки" одним из следующих способов:
- Удерживая нажатой клавишу Windows на клавиатуре рядом с левой кнопкой Ctrl, затем нажмите клавишу X, затем выберите «Командная строка» и введите в командной строке «wuauclt / showcheckforupdates». 1. В противном случае вы также можете переместить курсор в правую часть экрана, чтобы вы могли увидеть значок шестеренки, а затем щелкните значок шестеренки, чтобы открыть настройки. Затем вы увидите новую вкладку, а внизу вы можете нажать «Изменить настройки ПК», чтобы открыть новое окно. Там вы можете нажать «Обновление Windows» в меню слева. Откроется Центр обновления Windows, где вы можете нажать кнопку «Проверить обновления сейчас». Запустите его, нажав кнопку, а затем, когда это будет сделано, нажмите «Установить обновления» и дождитесь завершения процесса.
- Перезагрузите компьютер, чтобы проверить, повторяется ли ошибка.
- Вы можете обновить через Диспетчер устройств или зайдя в Настройки компьютера.
- Для первого метода введите Диспетчер устройств в поле поиска.
- В соответствии с полученным кодом ошибки проверьте наличие обновлений для драйвера, вызывающего проблему, щелкнув его правой кнопкой мыши и выбрав "Обновить драйвер".
- Второй способ - ввести "Обновить" в поле поиска. Выберите Проверить наличие обновлений , чтобы загрузить и установить обновления.
- После этого перезагрузите компьютер, чтобы завершить процесс обновления.
Для Windows 7 и 8:
- Вы можете запустить Защитник Windows в автономном режиме, создав загрузочный диск или флешку.
- Вам нужно будет загрузить 32-разрядную или 64-разрядную версию Защитника Windows в автономном режиме. Вы сможете проверить, какой из них вам нужен, перейдя в «Пуск» и щелкнув правой кнопкой мыши «Компьютер», затем откройте свойства, чтобы увидеть свою версию Windows.
- После загрузки вам необходимо запустить либо msstool32.exe, либо msstool64.exe, чтобы записать компакт-диск или сохранить его на флэш-диске. Просто помните, что если вы используете флеш-диск, инструмент создания переформатирует ваш флеш-диск, поэтому все файлы на диске будут потеряны.
- Поместите носитель на компьютер, который нужно сканировать, и перезагрузите компьютер. Возможно, вам потребуется доступ к BIOS, чтобы изменить загрузочное устройство, или вам может потребоваться просто получить доступ к меню загрузочного устройства, чтобы разрешить загрузку с компакт-диска или флэш-накопителя.
- После завершения процесса вам потребуется перезагрузить компьютер в обычном режиме. Проверьте, сохраняется ли та же проблема.
- После получения BSOD вы можете получить уведомление от Защитника Windows о том, что вашей системе может потребоваться дополнительная очистка. В таком случае следует выполнить автономную проверку компьютера на наличие вредоносных программ.
- Начните с открытия компьютера Настройки . Перейдите в Безопасность и откройте Защитник Windows. Вы можете запустить полное сканирование, нажав Сканировать в автономном режиме .
- Введите Панель управления в поле поиска и щелкните результат.
- В панели управления нажмите Удалить программу .
- В окне Программы и компоненты вы увидите список всех установленных программ. Найдите те, которые были установлены непосредственно перед тем, как вы получили предупреждение BSOD, щелкните элемент правой кнопкой мыши и выберите Удалить . Следуйте инструкциям по удалению, а затем перезагрузите компьютер, чтобы увидеть, появится ли снова BSOD.
Когда вы подключаете устройство к компьютеру, иногда появляются BSOD.
- В этом случае сначала удалите внешнее оборудование. Обновите свой компьютер, используя метод, который мы только что рассмотрели. Перед подключением устройства проблем не возникало, поэтому отключение устройства поможет вам без проблем вернуться к рабочему столу.
- Однако, если вы знаете, что устройство находится в хорошем состоянии, и протестировали его с другим устройством, вы захотите продолжить его использование. Чтобы убедиться, что BSOD больше не повторится, обновите либо ваше программное обеспечение Microsoft, запустив Центр обновления Windows, либо драйверы вашего устройства, загрузив их от производителя.
- Удаление и переустановка драйвера устройства также могут работать, поэтому попробуйте также перейти в диспетчер устройств. Удалите устройство и перезагрузите компьютер. Это должно установить новую копию драйвера вашего устройства при перезагрузке компьютера.
Метод 1
- Вы можете ввести Электропитание в поле поиска и нажать клавишу ввода.
- Нажмите Выберите, что делают кнопки питания слева.
- Найдите и измените статус Включить быстрый запуск в разделе Настройки выключения . То есть выключите его, если он включен, или включите, если он выключен, затем нажмите Сохранить изменения .
Метод 2
- Введите "Командная строка" в поле поиска. Запустите его в командной строке с повышенными привилегиями, щелкнув правой кнопкой мыши и выбрав «Запуск от имени администратора».
- В командной строке введите powercfg -h off и нажмите клавишу ВВОД. Выйдите на рабочий стол и посмотрите, сохраняется ли проблема.
- Поскольку BSOD не позволяет загружаться с перезагрузкой Windows в цикле, вы можете попытаться прервать процесс, нажав F8. На следующем экране вы сможете войти в систему в безопасном режиме.
- Найдите обновления Windows и нажмите "Ввод", когда они появятся в результатах поиска. Проверьте последние обновления и нажмите Удалить обновления в те дни, когда возникла ошибка.
- Нажмите одновременно кнопку окна и букву C, чтобы открыть настройки.
- С правой стороны появится вкладка с ползунком, где вы увидите настройки вверху и несколько значков внизу.
- Выберите Power, нажмите Shift вместе с Restart.
- Это позволит вам загружаться с элементами восстановления Windows.
- Нажмите "Устранение неполадок", затем перейдите в "Дополнительные параметры".
- В следующем окне нажмите "Параметры запуска". Вы увидите кнопку «Перезагрузить», просто щелкните ее, и она загрузит вас на расширенное загрузочное устройство, где вы сможете выбрать загрузочную утилиту.
- Варианты выбора пронумерованы, поэтому просто щелкните номер элемента, в который вы хотите загрузиться.
- Оказавшись там, перейдите в Центр обновления Windows, выполнив поиск. И проделайте тот же процесс удаления недавно установленных обновлений.
Другие языки:
How to fix Error 0x122 (WHEA_INTERNAL_ERROR) - The WHEA_INTERNAL_ERROR bug check has a value of 0x00000122. This bug check indicates that an internal error in the Windows Hardware Error Architecture (WHEA) has occurred. Errors can result from a bug in the implementation of a platform-specific hardware
Wie beheben Fehler 0x122 (WHEA_INTERNAL_ERROR) - Die Fehlerprüfung WHEA_INTERNAL_ERROR hat den Wert 0x00000122. Diese Fehlerprüfung zeigt an, dass ein interner Fehler in der Windows Hardware Error Architecture (WHEA) aufgetreten ist. Fehler können durch einen Fehler in der Implementierung einer plattformspezifischen Hardware entstehen
Come fissare Errore 0x122 (WHEA_INTERNAL_ERROR) - Il controllo bug WHEA_INTERNAL_ERROR ha un valore di 0x00000122. Questo controllo bug indica che si è verificato un errore interno nell'architettura di errore hardware di Windows (WHEA). Gli errori possono derivare da un bug nell'implementazione di un hardware specifico della piattaforma
Hoe maak je Fout 0x122 (WHEA_INTERNAL_ERROR) - De WHEA_INTERNAL_ERROR bugcontrole heeft een waarde van 0x00000122. Deze bugcontrole geeft aan dat er een interne fout is opgetreden in de Windows Hardware Error Architecture (WHEA). Fouten kunnen het gevolg zijn van een bug in de implementatie van platformspecifieke hardware
Comment réparer Erreur 0x122 (WHEA_INTERNAL_ERROR) - La vérification de bogue WHEA_INTERNAL_ERROR a une valeur de 0x00000122. Cette vérification de bogue indique qu'une erreur interne dans l'architecture d'erreur matérielle de Windows (WHEA) s'est produite. Des erreurs peuvent résulter d'un bogue dans la mise en œuvre d'un matériel spécifique à la plate-forme
어떻게 고치는 지 오류 0x122 (WHEA_INTERNAL_ERROR) - WHEA_INTERNAL_ERROR 버그 검사의 값은 0x00000122입니다. 이 버그 검사는 Windows WHEA(하드웨어 오류 아키텍처)에서 내부 오류가 발생했음을 나타냅니다. 플랫폼별 하드웨어 구현의 버그로 인해 오류가 발생할 수 있습니다.
Como corrigir o Erro 0x122 (WHEA_INTERNAL_ERROR) - A verificação de bug WHEA_INTERNAL_ERROR tem um valor de 0x00000122. Esta verificação de bug indica que ocorreu um erro interno na Arquitetura de Erro de Hardware do Windows (WHEA). Erros podem resultar de um bug na implementação de um hardware específico da plataforma
Hur man åtgärdar Fel 0x122 (WHEA_INTERNAL_ERROR) - Felkontrollen WHEA_INTERNAL_ERROR har ett värde på 0x00000122. Denna felkontroll indikerar att ett internt fel i Windows Hardware Error Architecture (WHEA) har inträffat. Fel kan bero på ett fel i implementeringen av en plattformsspecifik hårdvara
Jak naprawić Błąd 0x122 (WHEA_INTERNAL_ERROR) - Sprawdzanie błędów WHEA_INTERNAL_ERROR ma wartość 0x00000122. Ta kontrola błędów wskazuje, że wystąpił błąd wewnętrzny w architekturze błędów sprzętowych systemu Windows (WHEA). Błędy mogą wynikać z błędu w implementacji sprzętu specyficznego dla platformy
Cómo arreglar Error 0x122 (WHEA_INTERNAL_ERROR) - La comprobación de errores WHEA_INTERNAL_ERROR tiene un valor de 0x00000122. Esta comprobación de errores indica que se ha producido un error interno en la Arquitectura de errores de hardware de Windows (WHEA). Los errores pueden resultar de un error en la implementación de un hardware específico de la plataforma
Следуйте за нами:

ШАГ 1:
Нажмите здесь, чтобы скачать и установите средство восстановления Windows.ШАГ 2:
Нажмите на Start Scan и позвольте ему проанализировать ваше устройство.ШАГ 3:
Нажмите на Repair All, чтобы устранить все обнаруженные проблемы.Совместимость

Требования
1 Ghz CPU, 512 MB RAM, 40 GB HDD
Эта загрузка предлагает неограниченное бесплатное сканирование ПК с Windows. Полное восстановление системы начинается от $19,95.
Совет по увеличению скорости #5
Отключите программы автозагрузки Windows:
Увеличьте скорость вашего компьютера с Windows во время запуска, отключив запускаемые программы. Большинство этих программ на самом деле не важны. Фактически они просто замедляют время загрузки. Выключите их, просто используя утилиту MSCONFIG.
Нажмите здесь, чтобы узнать о другом способе ускорения работы ПК под управлением Windows
Логотипы Microsoft и Windows® являются зарегистрированными торговыми марками Microsoft. Отказ от ответственности: ErrorVault.com не связан с Microsoft и не заявляет о такой связи. Эта страница может содержать определения из https://stackoverflow.com/tags по лицензии CC-BY-SA. Информация на этой странице представлена исключительно в информационных целях. © Copyright 2018





