Jak naprawić ActiveX Błąd 32026 mapa nieobsługiwana
Informacja o błędzie
Nazwa błędu: mapa nieobsługiwanaNumer błędu: Błąd 32026
Odnosi się do: Windows 10, 8, 7, Vista, XP
Opis: Nieobsługiwany.
Zalecane: Kliknij tutaj, aby naprawić błędy systemu Windows i zoptymalizować wydajność systemu
To narzędzie naprawy może naprawić typowe błędy komputera, takie jak BSOD, zamrożenia systemu i awarii. Może zastąpić brakujące pliki systemu operacyjnego i DLL, usunąć złośliwe oprogramowanie i naprawić szkody spowodowane przez niego, a także zoptymalizować komputer pod kątem maksymalnej wydajności.
Pobierz terazO ActiveX
ActiveX jest wtyczką, która umożliwia szybsze interakcje pomiędzy aplikacjami i komponentami. Wtyczka ta pomaga utrzymać system komputerowy w stanie aktualnym i służy jako interfejs umożliwiający dostęp do pewnych typów treści multimedialnych. W wielu przypadkach, strony internetowe wykorzystują kontrolki ActiveX w celu uzyskania dostępu i uruchomienia pewnych funkcjonalności. Kontrola może umożliwić korzystanie z bogatej zawartości za pośrednictwem przeglądarki, czyniąc to narzędzie niezbędnym dla wielu użytkowników.
Jednakże, tak użyteczna jak może się wydawać, ta wtyczka może często powodować problemy dla wielu użytkowników, na przykład błędy takie jak ten na tej stronie 'Error Błąd 32026'. Aby zrozumieć więcej na temat tych problemów, ta strona zawiera informacje o objawach, jakie można uzyskać, gdy napotkasz mapa nieobsługiwana, a także o jego przyczynach i możliwych metodach naprawy, których możesz użyć, aby rozwiązać problem.
Błędy ActiveX mogą być potencjalnie bardzo niebezpieczne dla twojego komputera ze względu na fakt, że ten plugin pozwala na wysoki poziom dostępu do twojego systemu. Możliwe, że zainstalowałeś program, który może uzyskać pełny dostęp do rejestru systemowego, powodując serię błędów i problemów bezpieczeństwa.
Symptomy Błąd 32026 - mapa nieobsługiwana
Jeśli uzyskujesz dostęp do treści online za pomocą ActiveX, a Twój komputer nagle zamarznie, istnieje małe prawdopodobieństwo, że winny może być ActiveX.
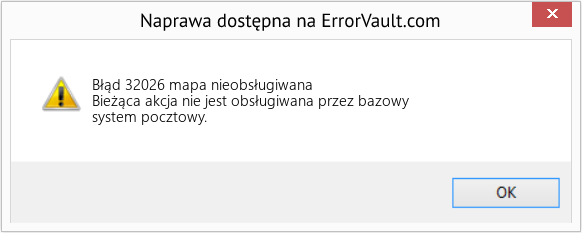
. (Tylko do celów poglądowych)
Mogłeś otrzymać komunikat na ekranie, że ActiveX, którego używasz, uległ awarii lub jest w jakiś sposób ograniczony.
- "Błąd 32026" może wyskoczyć w oknie i spowodować awarię programu, którego aktualnie używasz.
- "Nieobsługiwany." może pojawić się w komunikacie o błędzie
- Twój komputer ulegnie awarii z Błąd 32026, mapa nieobsługiwana podczas uruchamiania określonego programu.
- "mapa nieobsługiwana" jest wyświetlany w oknie na ekranie.
- Windows może wolno i ospale reagować na polecenia klawiatury lub myszy.
- Od czasu do czasu komputer może się zawiesić na kilka chwil.
W każdym razie, komunikaty o błędach, które otrzymujesz w związku z tą wtyczką, mają nadzieję dostarczyć dodatkowych informacji, które pomogą Ci dowiedzieć się, gdzie wystąpił problem i jak możesz go rozwiązać.
Przyczyny mapa nieobsługiwana - Błąd 32026
Błędy ActiveX mogą wystąpić z wielu powodów. Problemy mogą wystąpić, jeśli ustawienia systemu operacyjnego nie zostały prawidłowo skonfigurowane. Domyślne wartości mogły zostać zmienione w rejestrze Windows, co z kolei może powodować awarię lub nieprawidłowe działanie niektórych programów. W rezultacie błędy mogą pojawić się po uruchomieniu sprawdzania systemu lub naprawy rejestru Windows.
Błędy mogą również wystąpić z powodu praw dostępu. Na przykład, możesz przeglądać Internet i ciągle otrzymywać prośby o zainstalowanie najnowszej wersji programu Flash. Jednak po aktualizacji wciąż pojawia się ta sama informacja. Może to wynikać z uszkodzenia rejestru lub nieprawidłowych ustawień uprawnień.
Inną przyczyną błędów ActiveX może być użycie niekompatybilnego oprogramowania lub wersji ActiveX, które różnią się w zależności od dostawcy. Na przykład, jeden dostawca oprogramowania może wymagać użycia wcześniejszej wersji, a inny może wymagać najnowszej wersji, aby jego zawartość mogła w pełni działać w Twoim systemie. Tak więc, gdy zainstalujesz wersję inną niż ta, z którą Twoje aplikacje są kompatybilne, otrzymasz powiadomienie, że Twój ActiveX nie działa poprawnie, ponieważ potrzebujesz innego pluginu.
Istnieją inne przypadki, kiedy możesz zostać poproszony o sprawdzenie systemu lub ActiveX, ponieważ brakuje sterownika. Może to być spowodowane usunięciem pewnych współdzielonych sterowników, gdy odinstalowałeś inny program, a twój oryginalny program potrzebuje ich do działania.
Niezależnie od tego, co się stało, istnieje kilka sposobów na rozwiązanie problemów z ActiveX, aby komputer nadal służył swoim celom.
Metody naprawy
Podczas gdy najnowsze przeglądarki odchodzą od używania ActiveX, wciąż jest wielu użytkowników, którzy nie zaktualizowali swojego systemu i wciąż potrzebują go do pewnych procesów. Jeśli doświadczasz błędów z ActiveX, oto kilka metod na rozwiązanie problemu.
Jeśli metoda naprawy działa dla Ciebie, proszę kliknąć przycisk upvote po lewej stronie odpowiedzi, pozwoli to innym użytkownikom dowiedzieć się, która metoda naprawy działa obecnie najlepiej.
Uwaga: Ani ErrorVault.com, ani jego autorzy nie biorą odpowiedzialności za rezultaty działań podjętych w wyniku zastosowania którejkolwiek z metod naprawy wymienionych na tej stronie - wykonujesz te kroki na własne ryzyko.
- Spróbuj wyłączyć wtyczki, co do których podejrzewasz, że powodują konflikt.
- Możesz spróbować wyłączyć je pojedynczo, aby sprawdzić, czy nadal pojawia się błąd.
- Zainstaluj ponownie kontrolkę ActiveX i sprawdź ponownie, czy nadal pojawia się błąd podczas używania wtyczek jedna po drugiej.
- Jeśli masz problem związany z określonym programem, możesz spróbować odinstalować, a następnie ponownie zainstalować ten program, a następnie sprawdzić, czy problem nadal występuje.
- Pobierz i zainstaluj SubInACL.msi z centrum pobierania firmy Microsoft. http://www.microsoft.com/en-us/download/details.aspx?displaylang=en&id=23510
- Pobierz i zainstaluj wtyczkę, którą próbujesz zainstalować
ActiveX może stanowić zagrożenie bezpieczeństwa, zwłaszcza jeśli zainstalowano program, który nie jest podpisany lub zweryfikowany. Google Chrome ma ścisłe ustawienia blokowania wtyczek, które wydają się stanowić zagrożenie dla bezpieczeństwa.
Jeśli zdarzy ci się otrzymać komunikat informujący, że wtyczka została zatrzymana, ponieważ ustawienia zabezpieczeń przeglądarki na to nie pozwalają, powinieneś sprawdzić, czy jest to infekcja wirusowa, zanim spróbujesz ją ponownie zainstalować. Jeśli dochodzenie wykaże, że masz problem z dostępem, możesz spróbować obniżyć ustawienia zabezpieczeń i ponownie zainstalować wtyczkę.
Możesz mieć również problem z programem Windows Defender. W takim przypadku otwórz centrum bezpieczeństwa i obniż ustawienia zabezpieczeń.
- Narzędzie do sprawdzania rejestru - to narzędzie skanuje rejestr systemu w poszukiwaniu nieprawidłowych wpisów, gdy napotkasz problem z ustawieniami w rejestrze, możesz:
- Pobierz Scanreg.exe przez Microsoft.com
- Po pobraniu uruchom narzędzie Kontroler rejestru systemu Windows, klikając Start, a następnie Uruchom.
- W otwartym polu wpisz scanregw.exe, a następnie kliknij OK.
- Możesz alternatywnie otworzyć wiersz polecenia i uruchomić scanreg.exe /restore, a następnie wybrać kopię zapasową rejestru z listy, aby przywrócić rejestr
- Kontroler plików systemowych - to narzędzie działa prawie jak kontroler rejestru, ale pomaga znaleźć i naprawić uszkodzone lub brakujące pliki systemowe, więc uruchomienie trwa nieco dłużej
- Aby uruchomić polecenie, otwórz wiersz polecenia z podwyższonym poziomem uprawnień, wpisując go w oknie wyszukiwania, a następnie klikając prawym przyciskiem myszy wiersz polecenia i wybierając Uruchom jako administrator
- Wpisz sfc /scannow w monicie i poczekaj, aż proces weryfikacji zostanie pomyślnie zakończony
- Napraw ponowną instalację za pomocą dysku CD lub dysku flash z systemem operacyjnym
- Najlepszym sposobem naprawy oprogramowania systemowego jest jego ponowna instalacja. Napraw proces ponownej instalacji pomaga zachować pliki podczas naprawy systemu operacyjnego. Musisz jednak upewnić się, że wykonałeś kopię zapasową pliku, jeśli rzeczywiście potrzebujesz wyczyścić ponownie zainstalować komputer. Będziesz musiał włożyć nośnik instalacyjny i ponownie uruchomić komputer.
- Dostęp do BIOS-u, proces różni się w zależności od modelu komputera, może to być przycisk F1, F2 lub Del.
- Gdy już tam będziesz, przejdź do sekcji rozruchu, ustaw rozruch na dysku instalacyjnym i zapisz ustawienia.
- W przypadku wcześniejszej wersji systemu Windows może być konieczne dotknięcie klawiatury podczas oczekiwania na dostęp komputera do dysku instalacyjnego.
- Najpierw wybierz narzędzie do naprawy, zamiast czystej instalacji systemu operacyjnego. Może to zaoszczędzić wiele kłopotów. Jeśli jednak problem nie ustąpi po ponownym uruchomieniu komputera, po prostu wykonaj kopię zapasową plików i przeprowadź czystą ponowną instalację.
- Otwórz Centrum sieci i udostępniania. Możesz kliknąć prawym przyciskiem myszy ikonę Internetu na pasku zadań i kliknąć Otwórz ustawienia sieci i Internetu. Możesz także przejść do Panelu sterowania, następnie kliknąć Sieć i Internet, a następnie kliknąć Centrum sieci i udostępniania.
- Kliknij Zmień ustawienia adaptera po lewej stronie, a następnie kliknij prawym przyciskiem sieć, z którą jesteś połączony, Ethernet lub Bezprzewodowa, i kliknij Właściwości.
- W zależności od tego, czy używasz protokołu IPv4 czy IPv6, zaznacz wersję protokołu internetowego, a następnie kliknij opcję Właściwości.
- W oknie, które się otworzy, zobaczysz elementy umożliwiające wprowadzenie Preferowanego serwera DNS i Alternatywnego serwera DNS. Kliknij przycisk radiowy, aby to zaznaczyć.
- Zmień serwer DNS na 4.2.2.2 (preferowany) i 4.2.2.3 (pomocniczy).
- Są to resolwery DNS, więc po zastosowaniu tych zmian i ponownej próbie połączenia z Internetem, połączenie powinno być bezproblemowe i normalnie korzystać z kontrolek ActiveX.
- Zaloguj się w trybie awaryjnym, ponownie uruchamiając komputer i dotykając F8, aby uzyskać dostęp do narzędzi naprawy uruchamiania.
- Po zalogowaniu się w trybie awaryjnym otwórz wiersz polecenia.
- W wierszu polecenia wpisz „regsvr32 C:\Windows\System32\xxxx.dll”, gdzie xxxx to nazwa sterownika określona w komunikacie o błędzie.
Inne języki:
How to fix Error 32026 (mapNotSupported) - Not supported.
Wie beheben Fehler 32026 (mapNotSupported) - Nicht unterstützt.
Come fissare Errore 32026 (mapNotSupported) - Non supportato.
Hoe maak je Fout 32026 (mapNiet ondersteund) - Niet ondersteund.
Comment réparer Erreur 32026 (mapPas pris en charge) - Non supporté.
어떻게 고치는 지 오류 32026 (지도가 지원되지 않음) - 지원되지 않습니다.
Como corrigir o Erro 32026 (mapNotSupported) - Não suportado.
Hur man åtgärdar Fel 32026 (mapNotSupported) - Stöds inte.
Как исправить Ошибка 32026 (mapNotSupported) - Не поддерживается.
Cómo arreglar Error 32026 (mapNotSupported) - No soportado.
Śledź nas:

KROK 1:
Kliknij tutaj, aby pobrać i zainstaluj narzędzie do naprawy systemu Windows.KROK 2:
Kliknij na Start Scan i pozwól mu przeanalizować swoje urządzenie.KROK 3:
Kliknij na Repair All, aby naprawić wszystkie wykryte problemy.Zgodność

Wymagania
1 Ghz CPU, 512 MB RAM, 40 GB HDD
Ten plik do pobrania oferuje nieograniczone skanowanie komputera z systemem Windows za darmo. Pełna naprawa systemu zaczyna się od 19,95$.
Wskazówka dotycząca przyspieszenia #55
Napraw problem z wysokim zużyciem procesora za pomocą Menedżera zadań:
Jeśli stale korzystasz z 99 do 100 procent użycia procesora, użyj Menedżera zadań systemu Windows, aby pomóc w rozwiązaniu problemu. Dowiedz się, które uruchomione procesy pochłaniają Twoje zasoby, i na tej podstawie podejmij niezbędne działania.
Kliknij tutaj, aby poznać inny sposób na przyspieszenie komputera z systemem Windows
Loga Microsoft i Windows® są zarejestrowanymi znakami towarowymi firmy Microsoft. Zastrzeżenie: ErrorVault.com nie jest powiązane z Microsoft, ani nie rości sobie prawa do takiej współpracy. Ta strona może zawierać definicje z https://stackoverflow.com/tags na licencji CC-BY-SA. Informacje na tej stronie są podane wyłącznie w celach informacyjnych. © Copyright 2018





