Hoe de Runtime Fout 8111 & 8112 Had geen toegang tot de activeringsbestanden. Onvoldoende rechten om Rosetta Stone te gebruiken te herstellen
Fout informatie
Foutnaam: Had geen toegang tot de activeringsbestanden. Onvoldoende rechten om Rosetta Stone te gebruikenFoutnummer: Fout 8111 & 8112
Beschrijving: Had geen toegang tot de activeringsbestanden. Onvoldoende rechten om Rosetta Stone te gebruiken. De activeringsservice is uitgeschakeld. De activeringsservice moet worden bijgewerkt.
Software: Rosetta Stone
Ontwikkelaar: Rosetta Stone Ltd.
Probeer dit eerst: Klik hier om Rosetta Stone fouten te herstellen en de systeemprestaties te optimaliseren
Dit reparatieprogramma kan veelvoorkomende computerfouten herstellen, zoals BSOD's, systeemstoringen en crashes. Het kan ontbrekende besturingssysteembestanden en DLL's vervangen, malware verwijderen en de daardoor veroorzaakte schade herstellen, maar ook uw pc optimaliseren voor maximale prestaties.
Nu downloadenOver Runtime Fout 8111 & 8112
Runtime Fout 8111 & 8112 treedt op wanneer Rosetta Stone faalt of crasht terwijl het wordt uitgevoerd, vandaar de naam. Het betekent niet noodzakelijk dat de code corrupt was, maar gewoon dat het niet werkte tijdens de run-time. Dit soort fouten verschijnt als een vervelende melding op uw scherm, tenzij ze behandeld en gecorrigeerd worden. Hier zijn symptomen, oorzaken en manieren om het probleem op te lossen.
Definities (Beta)
Hier vindt u een lijst met definities van de woorden die in uw fout voorkomen, in een poging u te helpen uw probleem te begrijpen. Dit is een werk in uitvoering, dus soms kunnen we een woord verkeerd definiëren, dus voel je vrij om deze sectie over te slaan!
- Toegang - GEBRUIK deze tag NIET voor Microsoft Access, gebruik in plaats daarvan [ms-access]
- Activering - is voor vragen omgaan met de technologieën voor de activering van software.
- Bevoegdheden - Deze tag is voor vragen met betrekking tot het algemene onderwerp van privileges, zonder verwijzing naar een specifiek besturingssysteem of applicatie.< /li>
- Rosetta-steen - Gebruikers aanmoedigen om een uitdaging op te lossen door zoveel mogelijk verschillende talen te gebruiken
- Service - Een Service is een langlopend uitvoerbaar bestand dat specifieke functies vervult en dat is ontworpen om geen tussenkomst van de gebruiker te vereisen.
- Toegang - Microsoft Access, ook bekend als Microsoft Office Access, is een databasebeheersysteem van Microsoft dat gewoonlijk de relationele Microsoft JetACE Database Engine combineert met een grafische gebruikersinterface en softwareontwikkelingstools
- Bestanden - Een blok willekeurige informatie, of een bron voor het opslaan van informatie, toegankelijk door de op tekenreeks gebaseerde naam of het pad
Symptomen van Fout 8111 & 8112 - Had geen toegang tot de activeringsbestanden. Onvoldoende rechten om Rosetta Stone te gebruiken
Runtime fouten treden op zonder waarschuwing. De foutmelding kan op het scherm komen wanneer Rosetta Stone wordt gestart. In feite kan de foutmelding of een ander dialoogvenster steeds weer verschijnen als er niet in een vroeg stadium iets aan wordt gedaan.
Er kunnen gevallen zijn van bestanden die worden verwijderd of nieuwe bestanden die verschijnen. Hoewel dit symptoom grotendeels te wijten is aan virus infectie, kan het worden toegeschreven als een symptoom voor runtime error, als virus infectie is een van de oorzaken voor runtime error. De gebruiker kan ook een plotselinge daling in de snelheid van de internetverbinding ervaren, maar ook dit is niet altijd het geval.
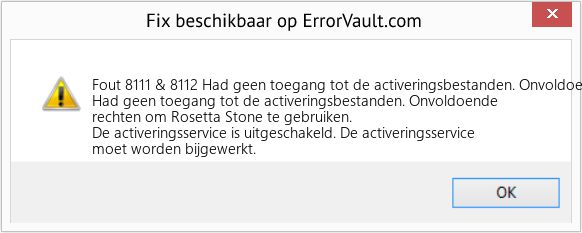
(Alleen ter illustratie)
Oorzaken van Had geen toegang tot de activeringsbestanden. Onvoldoende rechten om Rosetta Stone te gebruiken - Fout 8111 & 8112
Tijdens het ontwerpen van software anticiperen programmeurs op het optreden van fouten. Er zijn echter geen perfecte ontwerpen, want zelfs met het beste programmaontwerp zijn fouten te verwachten. Er kunnen tijdens runtime fouten optreden als een bepaalde fout niet wordt ervaren en aangepakt tijdens het ontwerpen en testen.
Runtime fouten worden over het algemeen veroorzaakt door incompatibele programma's die op hetzelfde moment draaien. Het kan ook optreden als gevolg van geheugenproblemen, een slechte grafische driver of virus infectie. Wat het geval ook is, het probleem moet onmiddellijk worden opgelost om verdere problemen te voorkomen. Hier zijn manieren om de fout te verhelpen.
Herstel methodes
Runtime fouten kunnen vervelend en hardnekkig zijn, maar het is niet helemaal hopeloos, reparaties zijn beschikbaar. Hier zijn manieren om het te doen.
Als een reparatiemethode voor u werkt, klik dan op de upvote knop links van het antwoord, dit zal andere gebruikers laten weten welke reparatiemethode op dit moment het beste werkt.
Let op: Noch ErrorVault.com, noch haar schrijvers zijn verantwoordelijk voor de resultaten van de acties die ondernomen worden door gebruik te maken van één van de herstel methodes die op deze pagina vermeld staan - u voert deze stappen op eigen risico uit.
- Open Taakbeheer door tegelijkertijd op Ctrl-Alt-Del te klikken. Hiermee ziet u de lijst met programma's die momenteel worden uitgevoerd.
- Ga naar het tabblad Processen en stop de programma's één voor één door elk programma te markeren en op de knop Proces beëindigen te klikken.
- U moet nagaan of de foutmelding elke keer dat u een proces stopt opnieuw verschijnt.
- Zodra u weet welk programma de fout veroorzaakt, kunt u doorgaan met de volgende stap voor probleemoplossing, het opnieuw installeren van de toepassing.
- Klik voor Windows 7 op de Start-knop, klik vervolgens op Configuratiescherm en vervolgens op Een programma verwijderen
- Klik voor Windows 8 op de Start-knop, scrol omlaag en klik op Meer instellingen en klik vervolgens op Configuratiescherm > Een programma verwijderen.
- Voor Windows 10 typt u Configuratiescherm in het zoekvak, klikt u op het resultaat en klikt u vervolgens op Een programma verwijderen
- Klik in Programma's en onderdelen op het probleemprogramma en klik op Bijwerken of Verwijderen.
- Als u ervoor kiest om te updaten, hoeft u alleen maar de prompt te volgen om het proces te voltooien, maar als u ervoor kiest om de installatie ongedaan te maken, volgt u de prompt om de installatie ongedaan te maken en vervolgens opnieuw te downloaden of gebruik de installatieschijf van de applicatie om opnieuw te installeren het programma.
- Voor Windows 7 vindt u mogelijk de lijst met alle geïnstalleerde programma's wanneer u op Start klikt en met uw muis over de lijst schuift die op het tabblad verschijnt. Mogelijk ziet u in die lijst een hulpprogramma voor het verwijderen van het programma. U kunt doorgaan en de installatie ongedaan maken met behulp van hulpprogramma's die beschikbaar zijn op dit tabblad.
- Voor Windows 10 kunt u op Start klikken, vervolgens op Instellingen en vervolgens Apps kiezen.
- Scroll omlaag om de lijst met apps en functies te zien die op uw computer zijn geïnstalleerd.
- Klik op het programma dat de runtime-fout veroorzaakt, dan kunt u ervoor kiezen om de toepassing te verwijderen of op Geavanceerde opties te klikken om de toepassing opnieuw in te stellen.
- Verwijder het pakket door naar Programma's en onderdelen te gaan, zoek en markeer het Microsoft Visual C++ Redistributable Package.
- Klik bovenaan de lijst op Verwijderen en start uw computer opnieuw op wanneer dit is gebeurd.
- Download het nieuwste herdistribueerbare pakket van Microsoft en installeer het vervolgens.
- U kunt overwegen een back-up van uw bestanden te maken en ruimte op uw harde schijf vrij te maken
- U kunt ook uw cache wissen en uw computer opnieuw opstarten
- U kunt ook Schijfopruiming uitvoeren, uw verkennervenster openen en met de rechtermuisknop op uw hoofdmap klikken (dit is meestal C: )
- Klik op Eigenschappen en vervolgens op Schijfopruiming
- Reset je browser.
- Voor Windows 7 kunt u op Start klikken, naar Configuratiescherm gaan en vervolgens aan de linkerkant op Internet-opties klikken. Klik vervolgens op het tabblad Geavanceerd en klik vervolgens op de knop Opnieuw instellen.
- Voor Windows 8 en 10 kunt u op zoeken klikken en Internetopties typen, vervolgens naar het tabblad Geavanceerd gaan en op Opnieuw instellen klikken.
- Schakel foutopsporing en foutmeldingen uit.
- In hetzelfde venster met internetopties kunt u naar het tabblad Geavanceerd gaan en zoeken naar Foutopsporing in scripts uitschakelen
- Zet een vinkje bij het keuzerondje
- Verwijder tegelijkertijd het vinkje bij "Een melding over elke scriptfout weergeven" en klik vervolgens op Toepassen en OK, en start vervolgens uw computer opnieuw op.
Andere talen:
How to fix Error 8111 & 8112 (Was unable to access its activation files. Insufficient privileges to run Rosetta Stone) - Was unable to access its activation files. Insufficient privileges to run Rosetta Stone. The activation service is disabled. The activation service needs to be updated.
Wie beheben Fehler 8111 & 8112 (Konnte nicht auf seine Aktivierungsdateien zugreifen. Unzureichende Berechtigungen, um Rosetta Stone zu führen) - Konnte nicht auf seine Aktivierungsdateien zugreifen. Unzureichende Berechtigungen zum Ausführen von Rosetta Stone. Der Aktivierungsdienst ist deaktiviert. Der Aktivierungsdienst muss aktualisiert werden.
Come fissare Errore 8111 e 8112 (Impossibile accedere ai file di attivazione. Privilegi insufficienti per eseguire Rosetta Stone) - Impossibile accedere ai file di attivazione. Privilegi insufficienti per eseguire Rosetta Stone. Il servizio di attivazione è disabilitato. Il servizio di attivazione deve essere aggiornato.
Comment réparer Erreur 8111 et 8112 (N'a pas pu accéder à ses fichiers d'activation. Privilèges insuffisants pour exécuter Rosetta Stone) - N'a pas pu accéder à ses fichiers d'activation. Privilèges insuffisants pour exécuter Rosetta Stone. Le service d'activation est désactivé. Le service d'activation doit être mis à jour.
어떻게 고치는 지 오류 8111 및 8112 (활성화 파일에 액세스할 수 없습니다. Rosetta Stone을 실행할 수 있는 권한이 없습니다.) - 활성화 파일에 액세스할 수 없습니다. Rosetta Stone을 실행할 수 있는 권한이 없습니다. 활성화 서비스가 비활성화되었습니다. 활성화 서비스를 업데이트해야 합니다.
Como corrigir o Erro 8111 e 8112 (Não foi possível acessar seus arquivos de ativação. Privilégios insuficientes para executar o Rosetta Stone) - Não foi possível acessar seus arquivos de ativação. Privilégios insuficientes para executar o Rosetta Stone. O serviço de ativação está desativado. O serviço de ativação precisa ser atualizado.
Hur man åtgärdar Fel 8111 och 8112 (Kunde inte komma åt dess aktiveringsfiler. Otillräckliga privilegier för att köra Rosetta Stone) - Det gick inte att komma åt dess aktiveringsfiler. Otillräckliga privilegier för att köra Rosetta Stone. Aktiveringstjänsten är inaktiverad. Aktiveringstjänsten måste uppdateras.
Как исправить Ошибка 8111 и 8112 (Не удалось получить доступ к файлам активации. Недостаточно прав для запуска Rosetta Stone) - Не удалось получить доступ к файлам активации. Недостаточно прав для запуска Rosetta Stone. Служба активации отключена. Услугу активации необходимо обновить.
Jak naprawić Błąd 8111 i 8112 (Nie udało się uzyskać dostępu do swoich plików aktywacyjnych. Niewystarczające uprawnienia do prowadzenia Rosetta Stone) - Nie udało się uzyskać dostępu do swoich plików aktywacyjnych. Niewystarczające uprawnienia do prowadzenia Rosetta Stone. Usługa aktywacji jest wyłączona. Usługa aktywacji wymaga aktualizacji.
Cómo arreglar Error 8111 y 8112 (No pudo acceder a sus archivos de activación. Privilegios insuficientes para ejecutar Rosetta Stone) - No pudo acceder a sus archivos de activación. Privilegios insuficientes para ejecutar Rosetta Stone. El servicio de activación está deshabilitado. El servicio de activación debe actualizarse.
Volg ons:

STAP 1:
Klik hier om te downloaden en installeer het Windows reparatieprogramma.STAP 2:
Klik op Start scan en laat het uw apparaat analyseren.STAP 3:
Klik op Alles herstellen om alle gedetecteerde problemen op te lossen.Verenigbaarheid

Vereisten
1 Ghz CPU, 512 MB RAM, 40 GB HDD
Deze download biedt gratis onbeperkte scans van uw Windows-pc. Volledige systeemherstellingen beginnen bij $19,95.
Versnellen Tip #11
Spyware verwijderen:
Spyware zorgt ervoor dat de Windows-computer traag is. Aangezien spyware overal aanwezig is, hebt u een realtime bewakingsprogramma nodig om te voorkomen dat spyware of malware zichzelf op uw computer installeert. Afgezien van het hebben van een anti-malwareprogramma, moet u altijd voorzichtig zijn met de software en documenten die u downloadt om problemen met spyware te voorkomen.
Klik hier voor een andere manier om uw Windows PC te versnellen
Microsoft & Windows® logo's zijn geregistreerde handelsmerken van Microsoft. Disclaimer: ErrorVault.com is niet verbonden met Microsoft, noch beweert het een dergelijke relatie. Deze pagina kan definities bevatten van https://stackoverflow.com/tags onder de CC-BY-SA-licentie. De informatie op deze pagina is alleen voor informatieve doeleinden. © Copyright 2018





