Hoe de Runtime Fout 2302 Microsoft Office Access kan de uitvoergegevens niet opslaan in het bestand dat u hebt geselecteerd te herstellen
Fout informatie
Foutnaam: Microsoft Office Access kan de uitvoergegevens niet opslaan in het bestand dat u hebt geselecteerdFoutnummer: Fout 2302
Beschrijving: Microsoft Office Access kan de uitvoergegevens niet opslaan in het bestand dat u hebt geselecteerd.@* Het bestand is mogelijk geopend. Als dit het geval is, sluit u het en slaat u de uitvoergegevens opnieuw op in het bestand.* Als u een sjabloon gebruikt, controleert u of de sjabloon bestaat.* Als het bestand
Software: Microsoft Access
Ontwikkelaar: Microsoft
Probeer dit eerst: Klik hier om Microsoft Access fouten te herstellen en de systeemprestaties te optimaliseren
Dit reparatieprogramma kan veelvoorkomende computerfouten herstellen, zoals BSOD's, systeemstoringen en crashes. Het kan ontbrekende besturingssysteembestanden en DLL's vervangen, malware verwijderen en de daardoor veroorzaakte schade herstellen, maar ook uw pc optimaliseren voor maximale prestaties.
Nu downloadenOver Runtime Fout 2302
Runtime Fout 2302 treedt op wanneer Microsoft Access faalt of crasht terwijl het wordt uitgevoerd, vandaar de naam. Het betekent niet noodzakelijk dat de code corrupt was, maar gewoon dat het niet werkte tijdens de run-time. Dit soort fouten verschijnt als een vervelende melding op uw scherm, tenzij ze behandeld en gecorrigeerd worden. Hier zijn symptomen, oorzaken en manieren om het probleem op te lossen.
Definities (Beta)
Hier vindt u een lijst met definities van de woorden die in uw fout voorkomen, in een poging u te helpen uw probleem te begrijpen. Dit is een werk in uitvoering, dus soms kunnen we een woord verkeerd definiëren, dus voel je vrij om deze sectie over te slaan!
- Toegang - GEBRUIK deze tag NIET voor Microsoft Access, gebruik in plaats daarvan [ms-access]
- Bestaat - Bestaat is een trefwoord of functie in vele talen, vooral in SQL.
- Bestand - Een blok willekeurige informatie, of bron voor het opslaan van informatie, toegankelijk via de op tekenreeks gebaseerde naam of het pad li>
- Uitvoer - De extern waarneembare gevolgen van het aanroepen van een programma op een invoer
- Opslaan - Om gegevens op een computer of op een opslagapparaat.
- Geselecteerd - Dit is een algemene tag die wordt gebruikt wanneer het gaat over een of meer GUI-elementen die door de gebruiker worden geselecteerd.
- Access - Microsoft Access, ook bekend als Microsoft Office Access, is een databasebeheersysteem van Microsoft dat gewoonlijk de relationele Microsoft JetACE Database Engine combineert met een grafische gebruikersinterface en softwareontwikkelingstools
- < b>Microsoft office - Microsoft Office is een eigen verzameling desktop-applicaties die bedoeld is om worden gebruikt door kenniswerkers voor Windows- en Macintosh-computers
- Template - De templates-tag wordt in meerdere contexten gebruikt: generieke programmering, met name C++, en het genereren van gegevensdocumenten met behulp van template-engines.
Symptomen van Fout 2302 - Microsoft Office Access kan de uitvoergegevens niet opslaan in het bestand dat u hebt geselecteerd
Runtime fouten treden op zonder waarschuwing. De foutmelding kan op het scherm komen wanneer Microsoft Access wordt gestart. In feite kan de foutmelding of een ander dialoogvenster steeds weer verschijnen als er niet in een vroeg stadium iets aan wordt gedaan.
Er kunnen gevallen zijn van bestanden die worden verwijderd of nieuwe bestanden die verschijnen. Hoewel dit symptoom grotendeels te wijten is aan virus infectie, kan het worden toegeschreven als een symptoom voor runtime error, als virus infectie is een van de oorzaken voor runtime error. De gebruiker kan ook een plotselinge daling in de snelheid van de internetverbinding ervaren, maar ook dit is niet altijd het geval.
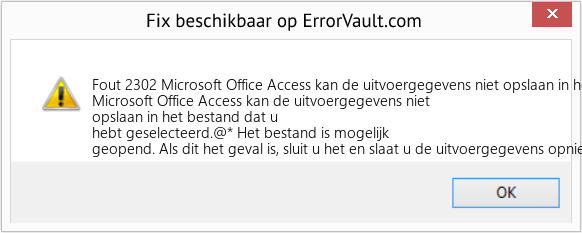
(Alleen ter illustratie)
Oorzaken van Microsoft Office Access kan de uitvoergegevens niet opslaan in het bestand dat u hebt geselecteerd - Fout 2302
Tijdens het ontwerpen van software anticiperen programmeurs op het optreden van fouten. Er zijn echter geen perfecte ontwerpen, want zelfs met het beste programmaontwerp zijn fouten te verwachten. Er kunnen tijdens runtime fouten optreden als een bepaalde fout niet wordt ervaren en aangepakt tijdens het ontwerpen en testen.
Runtime fouten worden over het algemeen veroorzaakt door incompatibele programma's die op hetzelfde moment draaien. Het kan ook optreden als gevolg van geheugenproblemen, een slechte grafische driver of virus infectie. Wat het geval ook is, het probleem moet onmiddellijk worden opgelost om verdere problemen te voorkomen. Hier zijn manieren om de fout te verhelpen.
Herstel methodes
Runtime fouten kunnen vervelend en hardnekkig zijn, maar het is niet helemaal hopeloos, reparaties zijn beschikbaar. Hier zijn manieren om het te doen.
Als een reparatiemethode voor u werkt, klik dan op de upvote knop links van het antwoord, dit zal andere gebruikers laten weten welke reparatiemethode op dit moment het beste werkt.
Let op: Noch ErrorVault.com, noch haar schrijvers zijn verantwoordelijk voor de resultaten van de acties die ondernomen worden door gebruik te maken van één van de herstel methodes die op deze pagina vermeld staan - u voert deze stappen op eigen risico uit.
- Reset je browser.
- Voor Windows 7 kunt u op Start klikken, naar Configuratiescherm gaan en vervolgens aan de linkerkant op Internet-opties klikken. Klik vervolgens op het tabblad Geavanceerd en klik vervolgens op de knop Opnieuw instellen.
- Voor Windows 8 en 10 kunt u op zoeken klikken en Internetopties typen, vervolgens naar het tabblad Geavanceerd gaan en op Opnieuw instellen klikken.
- Schakel foutopsporing en foutmeldingen uit.
- In hetzelfde venster met internetopties kunt u naar het tabblad Geavanceerd gaan en zoeken naar Foutopsporing in scripts uitschakelen
- Zet een vinkje bij het keuzerondje
- Verwijder tegelijkertijd het vinkje bij "Een melding over elke scriptfout weergeven" en klik vervolgens op Toepassen en OK, en start vervolgens uw computer opnieuw op.
- Open Taakbeheer door tegelijkertijd op Ctrl-Alt-Del te klikken. Hiermee ziet u de lijst met programma's die momenteel worden uitgevoerd.
- Ga naar het tabblad Processen en stop de programma's één voor één door elk programma te markeren en op de knop Proces beëindigen te klikken.
- U moet nagaan of de foutmelding elke keer dat u een proces stopt opnieuw verschijnt.
- Zodra u weet welk programma de fout veroorzaakt, kunt u doorgaan met de volgende stap voor probleemoplossing, het opnieuw installeren van de toepassing.
- Klik voor Windows 7 op de Start-knop, klik vervolgens op Configuratiescherm en vervolgens op Een programma verwijderen
- Klik voor Windows 8 op de Start-knop, scrol omlaag en klik op Meer instellingen en klik vervolgens op Configuratiescherm > Een programma verwijderen.
- Voor Windows 10 typt u Configuratiescherm in het zoekvak, klikt u op het resultaat en klikt u vervolgens op Een programma verwijderen
- Klik in Programma's en onderdelen op het probleemprogramma en klik op Bijwerken of Verwijderen.
- Als u ervoor kiest om te updaten, hoeft u alleen maar de prompt te volgen om het proces te voltooien, maar als u ervoor kiest om de installatie ongedaan te maken, volgt u de prompt om de installatie ongedaan te maken en vervolgens opnieuw te downloaden of gebruik de installatieschijf van de applicatie om opnieuw te installeren het programma.
- Voor Windows 7 vindt u mogelijk de lijst met alle geïnstalleerde programma's wanneer u op Start klikt en met uw muis over de lijst schuift die op het tabblad verschijnt. Mogelijk ziet u in die lijst een hulpprogramma voor het verwijderen van het programma. U kunt doorgaan en de installatie ongedaan maken met behulp van hulpprogramma's die beschikbaar zijn op dit tabblad.
- Voor Windows 10 kunt u op Start klikken, vervolgens op Instellingen en vervolgens Apps kiezen.
- Scroll omlaag om de lijst met apps en functies te zien die op uw computer zijn geïnstalleerd.
- Klik op het programma dat de runtime-fout veroorzaakt, dan kunt u ervoor kiezen om de toepassing te verwijderen of op Geavanceerde opties te klikken om de toepassing opnieuw in te stellen.
- Verwijder het pakket door naar Programma's en onderdelen te gaan, zoek en markeer het Microsoft Visual C++ Redistributable Package.
- Klik bovenaan de lijst op Verwijderen en start uw computer opnieuw op wanneer dit is gebeurd.
- Download het nieuwste herdistribueerbare pakket van Microsoft en installeer het vervolgens.
- U kunt overwegen een back-up van uw bestanden te maken en ruimte op uw harde schijf vrij te maken
- U kunt ook uw cache wissen en uw computer opnieuw opstarten
- U kunt ook Schijfopruiming uitvoeren, uw verkennervenster openen en met de rechtermuisknop op uw hoofdmap klikken (dit is meestal C: )
- Klik op Eigenschappen en vervolgens op Schijfopruiming
Andere talen:
How to fix Error 2302 (Microsoft Office Access can't save the output data to the file you've selected) - Microsoft Office Access can't save the output data to the file you've selected.@* The file may be open. If so, close it, and then save the output data to the file again.* If you are using a template, check to make sure the template exists.* If the file is
Wie beheben Fehler 2302 (Microsoft Office Access kann die Ausgabedaten nicht in der von Ihnen ausgewählten Datei speichern) - Microsoft Office Access kann die Ausgabedaten nicht in der ausgewählten Datei speichern.@* Die Datei ist möglicherweise geöffnet. Schließen Sie es in diesem Fall und speichern Sie die Ausgabedaten erneut in der Datei.* Wenn Sie eine Vorlage verwenden, überprüfen Sie, ob die Vorlage vorhanden ist.* Wenn die Datei
Come fissare Errore 2302 (Microsoft Office Access non può salvare i dati di output nel file che hai selezionato) - Microsoft Office Access non può salvare i dati di output nel file selezionato.@* Il file potrebbe essere aperto. In tal caso, chiuderlo e salvare nuovamente i dati di output nel file.* Se si utilizza un modello, verificare che il modello esista.* Se il file è
Comment réparer Erreur 2302 (Microsoft Office Access ne peut pas enregistrer les données de sortie dans le fichier que vous avez sélectionné) - Microsoft Office Access ne peut pas enregistrer les données de sortie dans le fichier que vous avez sélectionné.@* Le fichier est peut-être ouvert. Si c'est le cas, fermez-le, puis enregistrez à nouveau les données de sortie dans le fichier.* Si vous utilisez un modèle, vérifiez que le modèle existe.* Si le fichier est
어떻게 고치는 지 오류 2302 (Microsoft Office Access에서 선택한 파일에 출력 데이터를 저장할 수 없습니다.) - Microsoft Office Access에서 선택한 파일에 출력 데이터를 저장할 수 없습니다.@* 파일이 열려 있을 수 있습니다. 그렇다면 파일을 닫은 후 출력 데이터를 다시 파일에 저장하세요.* 템플릿을 사용하는 경우 템플릿이 존재하는지 확인하세요.* 파일이
Como corrigir o Erro 2302 (O Microsoft Office Access não pode salvar os dados de saída no arquivo que você selecionou) - O Microsoft Office Access não pode salvar os dados de saída no arquivo selecionado. @ * O arquivo pode estar aberto. Em caso afirmativo, feche-o e salve os dados de saída no arquivo novamente. * Se estiver usando um modelo, verifique se o modelo existe. * Se o arquivo for
Hur man åtgärdar Fel 2302 (Microsoft Office Access kan inte spara utdata till filen du har valt) - Microsoft Office Access kan inte spara utdata till den fil du har valt.@* Filen kan vara öppen. Om så är fallet, stäng den och spara sedan utdata till filen igen.* Om du använder en mall, kontrollera att mallen finns.* Om filen är
Как исправить Ошибка 2302 (Microsoft Office Access не может сохранить выходные данные в выбранном вами файле.) - Microsoft Office Access не может сохранить выходные данные в выбранном вами файле. @ * Возможно, файл открыт. Если да, закройте его, а затем снова сохраните выходные данные в файл. * Если вы используете шаблон, убедитесь, что он существует. * Если файл
Jak naprawić Błąd 2302 (Microsoft Office Access nie może zapisać danych wyjściowych w wybranym pliku) - Microsoft Office Access nie może zapisać danych wyjściowych w wybranym pliku.@* Plik może być otwarty. Jeśli tak, zamknij go, a następnie ponownie zapisz dane wyjściowe do pliku.* Jeśli używasz szablonu, sprawdź, czy szablon istnieje.* Jeśli plik jest
Cómo arreglar Error 2302 (Microsoft Office Access no puede guardar los datos de salida en el archivo que ha seleccionado) - Microsoft Office Access no puede guardar los datos de salida en el archivo que ha seleccionado. @ * El archivo puede estar abierto. Si es así, ciérrelo y luego guarde los datos de salida en el archivo nuevamente. * Si está usando una plantilla, verifique que la plantilla exista. * Si el archivo es
Volg ons:

STAP 1:
Klik hier om te downloaden en installeer het Windows reparatieprogramma.STAP 2:
Klik op Start scan en laat het uw apparaat analyseren.STAP 3:
Klik op Alles herstellen om alle gedetecteerde problemen op te lossen.Verenigbaarheid

Vereisten
1 Ghz CPU, 512 MB RAM, 40 GB HDD
Deze download biedt gratis onbeperkte scans van uw Windows-pc. Volledige systeemherstellingen beginnen bij $19,95.
Versnellen Tip #64
Schakel Windows Vista en 7 Sidebar uit:
Als u de Windows 7 of Windows Vista Sidebar niet gebruikt, is het beter om deze uit te schakelen. Het neemt een enorme hoeveelheid geheugen en CPU-bronnen in beslag. Klik met de rechtermuisknop op het zijbalkpictogram en kies Eigenschappen, en schakel vervolgens het selectievakje "Sidebar starten wanneer Windows start" uit.
Klik hier voor een andere manier om uw Windows PC te versnellen
Microsoft & Windows® logo's zijn geregistreerde handelsmerken van Microsoft. Disclaimer: ErrorVault.com is niet verbonden met Microsoft, noch beweert het een dergelijke relatie. Deze pagina kan definities bevatten van https://stackoverflow.com/tags onder de CC-BY-SA-licentie. De informatie op deze pagina is alleen voor informatieve doeleinden. © Copyright 2018





