Hoe de Runtime Fout 30 Comodo-back-upfout 30 te herstellen
Fout informatie
Foutnaam: Comodo-back-upfout 30Foutnummer: Fout 30
Beschrijving: Schrijffout.
Software: Comodo Backup
Ontwikkelaar: Comodo Group
Probeer dit eerst: Klik hier om Comodo Backup fouten te herstellen en de systeemprestaties te optimaliseren
Dit reparatieprogramma kan veelvoorkomende computerfouten herstellen, zoals BSOD's, systeemstoringen en crashes. Het kan ontbrekende besturingssysteembestanden en DLL's vervangen, malware verwijderen en de daardoor veroorzaakte schade herstellen, maar ook uw pc optimaliseren voor maximale prestaties.
Nu downloadenOver Runtime Fout 30
Runtime Fout 30 treedt op wanneer Comodo Backup faalt of crasht terwijl het wordt uitgevoerd, vandaar de naam. Het betekent niet noodzakelijk dat de code corrupt was, maar gewoon dat het niet werkte tijdens de run-time. Dit soort fouten verschijnt als een vervelende melding op uw scherm, tenzij ze behandeld en gecorrigeerd worden. Hier zijn symptomen, oorzaken en manieren om het probleem op te lossen.
Definities (Beta)
Hier vindt u een lijst met definities van de woorden die in uw fout voorkomen, in een poging u te helpen uw probleem te begrijpen. Dit is een werk in uitvoering, dus soms kunnen we een woord verkeerd definiëren, dus voel je vrij om deze sectie over te slaan!
- Back-up - Het opslaan van iemands bestanden, gegevens, applicaties, enz.
Symptomen van Fout 30 - Comodo-back-upfout 30
Runtime fouten treden op zonder waarschuwing. De foutmelding kan op het scherm komen wanneer Comodo Backup wordt gestart. In feite kan de foutmelding of een ander dialoogvenster steeds weer verschijnen als er niet in een vroeg stadium iets aan wordt gedaan.
Er kunnen gevallen zijn van bestanden die worden verwijderd of nieuwe bestanden die verschijnen. Hoewel dit symptoom grotendeels te wijten is aan virus infectie, kan het worden toegeschreven als een symptoom voor runtime error, als virus infectie is een van de oorzaken voor runtime error. De gebruiker kan ook een plotselinge daling in de snelheid van de internetverbinding ervaren, maar ook dit is niet altijd het geval.
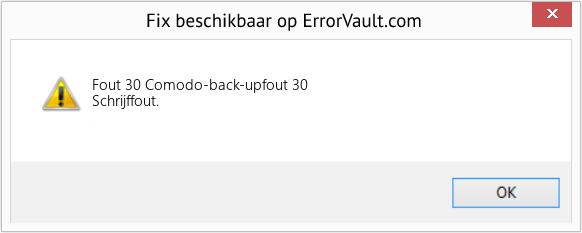
(Alleen ter illustratie)
Oorzaken van Comodo-back-upfout 30 - Fout 30
Tijdens het ontwerpen van software anticiperen programmeurs op het optreden van fouten. Er zijn echter geen perfecte ontwerpen, want zelfs met het beste programmaontwerp zijn fouten te verwachten. Er kunnen tijdens runtime fouten optreden als een bepaalde fout niet wordt ervaren en aangepakt tijdens het ontwerpen en testen.
Runtime fouten worden over het algemeen veroorzaakt door incompatibele programma's die op hetzelfde moment draaien. Het kan ook optreden als gevolg van geheugenproblemen, een slechte grafische driver of virus infectie. Wat het geval ook is, het probleem moet onmiddellijk worden opgelost om verdere problemen te voorkomen. Hier zijn manieren om de fout te verhelpen.
Herstel methodes
Runtime fouten kunnen vervelend en hardnekkig zijn, maar het is niet helemaal hopeloos, reparaties zijn beschikbaar. Hier zijn manieren om het te doen.
Als een reparatiemethode voor u werkt, klik dan op de upvote knop links van het antwoord, dit zal andere gebruikers laten weten welke reparatiemethode op dit moment het beste werkt.
Let op: Noch ErrorVault.com, noch haar schrijvers zijn verantwoordelijk voor de resultaten van de acties die ondernomen worden door gebruik te maken van één van de herstel methodes die op deze pagina vermeld staan - u voert deze stappen op eigen risico uit.
- Open Taakbeheer door tegelijkertijd op Ctrl-Alt-Del te klikken. Hiermee ziet u de lijst met programma's die momenteel worden uitgevoerd.
- Ga naar het tabblad Processen en stop de programma's één voor één door elk programma te markeren en op de knop Proces beëindigen te klikken.
- U moet nagaan of de foutmelding elke keer dat u een proces stopt opnieuw verschijnt.
- Zodra u weet welk programma de fout veroorzaakt, kunt u doorgaan met de volgende stap voor probleemoplossing, het opnieuw installeren van de toepassing.
- Klik voor Windows 7 op de Start-knop, klik vervolgens op Configuratiescherm en vervolgens op Een programma verwijderen
- Klik voor Windows 8 op de Start-knop, scrol omlaag en klik op Meer instellingen en klik vervolgens op Configuratiescherm > Een programma verwijderen.
- Voor Windows 10 typt u Configuratiescherm in het zoekvak, klikt u op het resultaat en klikt u vervolgens op Een programma verwijderen
- Klik in Programma's en onderdelen op het probleemprogramma en klik op Bijwerken of Verwijderen.
- Als u ervoor kiest om te updaten, hoeft u alleen maar de prompt te volgen om het proces te voltooien, maar als u ervoor kiest om de installatie ongedaan te maken, volgt u de prompt om de installatie ongedaan te maken en vervolgens opnieuw te downloaden of gebruik de installatieschijf van de applicatie om opnieuw te installeren het programma.
- Voor Windows 7 vindt u mogelijk de lijst met alle geïnstalleerde programma's wanneer u op Start klikt en met uw muis over de lijst schuift die op het tabblad verschijnt. Mogelijk ziet u in die lijst een hulpprogramma voor het verwijderen van het programma. U kunt doorgaan en de installatie ongedaan maken met behulp van hulpprogramma's die beschikbaar zijn op dit tabblad.
- Voor Windows 10 kunt u op Start klikken, vervolgens op Instellingen en vervolgens Apps kiezen.
- Scroll omlaag om de lijst met apps en functies te zien die op uw computer zijn geïnstalleerd.
- Klik op het programma dat de runtime-fout veroorzaakt, dan kunt u ervoor kiezen om de toepassing te verwijderen of op Geavanceerde opties te klikken om de toepassing opnieuw in te stellen.
- Verwijder het pakket door naar Programma's en onderdelen te gaan, zoek en markeer het Microsoft Visual C++ Redistributable Package.
- Klik bovenaan de lijst op Verwijderen en start uw computer opnieuw op wanneer dit is gebeurd.
- Download het nieuwste herdistribueerbare pakket van Microsoft en installeer het vervolgens.
- U kunt overwegen een back-up van uw bestanden te maken en ruimte op uw harde schijf vrij te maken
- U kunt ook uw cache wissen en uw computer opnieuw opstarten
- U kunt ook Schijfopruiming uitvoeren, uw verkennervenster openen en met de rechtermuisknop op uw hoofdmap klikken (dit is meestal C: )
- Klik op Eigenschappen en vervolgens op Schijfopruiming
- Reset je browser.
- Voor Windows 7 kunt u op Start klikken, naar Configuratiescherm gaan en vervolgens aan de linkerkant op Internet-opties klikken. Klik vervolgens op het tabblad Geavanceerd en klik vervolgens op de knop Opnieuw instellen.
- Voor Windows 8 en 10 kunt u op zoeken klikken en Internetopties typen, vervolgens naar het tabblad Geavanceerd gaan en op Opnieuw instellen klikken.
- Schakel foutopsporing en foutmeldingen uit.
- In hetzelfde venster met internetopties kunt u naar het tabblad Geavanceerd gaan en zoeken naar Foutopsporing in scripts uitschakelen
- Zet een vinkje bij het keuzerondje
- Verwijder tegelijkertijd het vinkje bij "Een melding over elke scriptfout weergeven" en klik vervolgens op Toepassen en OK, en start vervolgens uw computer opnieuw op.
Andere talen:
How to fix Error 30 (Comodo Backup Error 30) - Write error.
Wie beheben Fehler 30 (Comodo Backup-Fehler 30) - Schreibfehler.
Come fissare Errore 30 (Errore di backup Comodo 30) - Errore di scrittura.
Comment réparer Erreur 30 (Erreur de sauvegarde Comodo 30) - Erreur d'écriture.
어떻게 고치는 지 오류 30 (코모도 백업 오류 30) - 쓰기 오류입니다.
Como corrigir o Erro 30 (Comodo Backup Error 30) - Escrever erro.
Hur man åtgärdar Fel 30 (Comodo Backup Error 30) - Skrivfel.
Как исправить Ошибка 30 (Ошибка Comodo Backup 30) - Ошибка записи.
Jak naprawić Błąd 30 (Błąd kopii zapasowej Comodo 30) - Napisz błąd.
Cómo arreglar Error 30 (Error 30 de copia de seguridad de Comodo) - Error de escritura.
Volg ons:

STAP 1:
Klik hier om te downloaden en installeer het Windows reparatieprogramma.STAP 2:
Klik op Start scan en laat het uw apparaat analyseren.STAP 3:
Klik op Alles herstellen om alle gedetecteerde problemen op te lossen.Verenigbaarheid

Vereisten
1 Ghz CPU, 512 MB RAM, 40 GB HDD
Deze download biedt gratis onbeperkte scans van uw Windows-pc. Volledige systeemherstellingen beginnen bij $19,95.
Versnellen Tip #54
Windows Schijfopruimingshulpprogramma uitvoeren:
Verhoog de snelheid en prestaties van uw Windows-computer door af en toe het hulpprogramma Schijfopruiming uit te voeren. Processen beginnen te vertragen zodra uw computer weinig schijfruimte begint te krijgen.
Klik hier voor een andere manier om uw Windows PC te versnellen
Microsoft & Windows® logo's zijn geregistreerde handelsmerken van Microsoft. Disclaimer: ErrorVault.com is niet verbonden met Microsoft, noch beweert het een dergelijke relatie. Deze pagina kan definities bevatten van https://stackoverflow.com/tags onder de CC-BY-SA-licentie. De informatie op deze pagina is alleen voor informatieve doeleinden. © Copyright 2018





