런타임 오류 3854 마이크로소프트 액세스 오류 3854 수정 방법
오류 정보
오류 이름: 마이크로소프트 액세스 오류 3854오류 번호: 오류 3854
설명: 가져오려는 텍스트 파일에 255개 이상의 열이 포함되어 있기 때문에 이 작업은 실패합니다. 먼저 원본 파일의 백업 복사본을 만들고 열 수를 255개 이하로 줄인 다음 다시 시도하는 것이 좋습니다.
소프트웨어: Microsoft Access
개발자: Microsoft
먼저 시도: Microsoft Access 오류를 수정하려면 여기를 클릭하십시오. 시스템 성능 최적화
이 복구 도구는 BSOD, 시스템 정지 및 충돌과 같은 일반적인 컴퓨터 오류를 수정할 수 있습니다. 누락된 운영 체제 파일 및 DLL을 교체하고, 맬웨어를 제거하고, 이로 인한 손상을 수정하고, 최대 성능을 위해 PC를 최적화할 수 있습니다.
지금 다운로드런타임 오류 3854 정보
런타임 오류 3854는 Microsoft Access가 실행하는 동안 실패하거나 충돌할 때 발생하므로 이름이 지정됩니다. 반드시 코드가 어떤 식으로든 손상되었다는 의미는 아니지만 런타임 중에 작동하지 않았다는 의미입니다. 이러한 종류의 오류는 처리 및 수정하지 않는 한 화면에 성가신 알림으로 나타납니다. 다음은 증상, 원인 및 문제 해결 방법입니다.
정의(베타)
여기에서는 문제를 이해하는 데 도움이 되도록 오류에 포함된 단어에 대한 몇 가지 정의를 나열합니다. 이것은 진행중인 작업이므로 때때로 단어를 잘못 정의할 수 있으므로 이 섹션을 건너뛰어도 됩니다!
- 액세스 - Microsoft Access에 이 태그를 사용하지 말고 대신 [ms-access]를 사용하십시오.
- 백업 - 파일, 데이터, 애플리케이션 등 저장
- 복사 - 복사는 원본을 파괴하지 않고 객체의 복제본을 생성하는 것입니다.
- 파일 - 문자열 기반 이름 또는 경로로 액세스할 수 있는 임의의 정보 블록 또는 정보 저장 리소스
- 가져오기 - 일반적으로 데이터를 이동하는 프로세스를 나타냅니다. 외부 소스에서 자신의 플랫폼, 프로그램 또는 데이터 세트로.
- 리듀스 - 리듀스는 더 큰 확장 가능한 병렬 구성 요소인 맵 축소 단계의 두 번째 단계를 나타냅니다. -izable 알고리즘
- 텍스트 - 텍스트는 응집력 있는 정보를 나타내는 데 가장 자주 사용되는 일련의 문자입니다.
- 액세스< /b> - Microsoft Office Access라고도 하는 Microsoft Access는 일반적으로 관계형 Microsoft JetACE 데이터베이스를 결합하는 Microsoft의 데이터베이스 관리 시스템입니다. 그래픽 사용자 인터페이스 및 소프트웨어 개발 도구가 있는 엔진
- 텍스트 파일 - TXT 파일 유형은 주로 '텍스트 파일'과 연결됩니다.
- Microsoft 액세스 - Microsoft Office Access라고도 하는 Microsoft Access는 일반적으로 관계형 Microsoft JetACE 데이터베이스 엔진을 그래픽 사용자 인터페이스 및 소프트웨어 개발 도구와 결합하는 Microsoft의 데이터베이스 관리 시스템입니다.
- 숫자 - 숫자는 계산, 측정 및 레이블 지정에 사용되는 수학적 개체입니다.
오류 3854 - 마이크로소프트 액세스 오류 3854의 증상
런타임 오류는 경고 없이 발생합니다. 오류 메시지는 Microsoft Access가 실행될 때마다 화면에 나타날 수 있습니다. 사실 초기에 해결하지 않으면 오류 메시지나 다른 대화 상자가 계속해서 나타날 수 있습니다.
파일이 삭제되거나 새 파일이 나타나는 경우가 있을 수 있습니다. 이 증상은 주로 바이러스 감염에 의한 것이지만, 바이러스 감염이 런타임 에러의 원인 중 하나이기 때문에 런타임 에러의 증상으로 볼 수 있습니다. 사용자는 인터넷 연결 속도가 갑자기 떨어질 수도 있지만 항상 그런 것은 아닙니다.
<중앙>
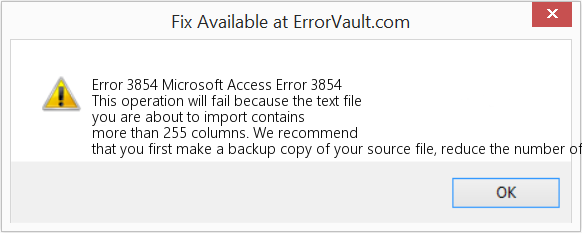
(설명 목적으로만)
마이크로소프트 액세스 오류 3854 - 오류 3854의 원인
소프트웨어 설계 중에 프로그래머는 오류 발생을 예상하여 코드를 작성합니다. 하지만 아무리 좋은 프로그램을 설계하더라도 오류가 생길 수 있기 때문에 완벽한 설계는 없습니다. 설계 및 테스트 중에 특정 오류가 발생하지 않고 해결되지 않으면 런타임 중에 글리치가 발생할 수 있습니다.
런타임 오류는 일반적으로 동시에 실행되는 호환되지 않는 프로그램으로 인해 발생합니다. 메모리 문제, 잘못된 그래픽 드라이버 또는 바이러스 감염으로 인해 발생할 수도 있습니다. 어떤 경우이든 문제를 즉시 해결해야 추가 문제가 발생하지 않습니다. 다음은 오류를 해결하는 방법입니다.
수리 방법
런타임 오류는 성가시고 지속적일 수 있지만 완전히 절망적인 것은 아니며 수리가 가능합니다. 방법은 다음과 같습니다.
수리 방법이 효과가 있는 경우 답변 왼쪽에 있는 찬성 버튼을 클릭하세요. 그러면 다른 사용자에게 현재 어떤 수리 방법이 가장 효과적인지 알 수 있습니다.
참고: ErrorVault.com이나 작성자는 이 페이지에 나열된 복구 방법을 사용하여 취한 조치의 결과에 대해 책임을 지지 않습니다. 이 단계를 완료하는 데 따른 위험은 사용자가 스스로 부담해야 합니다.
- Windows 7의 경우 시작을 클릭하고 제어판으로 이동한 다음 왼쪽에서 인터넷 옵션을 클릭합니다. 그런 다음 고급 탭을 클릭한 다음 재설정 버튼을 클릭할 수 있습니다.
- Windows 8 및 10의 경우 검색을 클릭하고 인터넷 옵션을 입력한 다음 고급 탭으로 이동하여 재설정을 클릭할 수 있습니다.
다른 언어:
How to fix Error 3854 (Microsoft Access Error 3854) - This operation will fail because the text file you are about to import contains more than 255 columns. We recommend that you first make a backup copy of your source file, reduce the number of columns to 255 or less, and then try again.
Wie beheben Fehler 3854 (Microsoft Access-Fehler 3854) - Dieser Vorgang schlägt fehl, da die zu importierende Textdatei mehr als 255 Spalten enthält. Wir empfehlen Ihnen, zuerst eine Sicherungskopie Ihrer Quelldatei zu erstellen, die Anzahl der Spalten auf 255 oder weniger zu reduzieren und es dann erneut zu versuchen.
Come fissare Errore 3854 (Errore di Microsoft Access 3854) - Questa operazione non riuscirà perché il file di testo che stai per importare contiene più di 255 colonne. Ti consigliamo di eseguire prima una copia di backup del file di origine, ridurre il numero di colonne a 255 o meno e quindi riprovare.
Hoe maak je Fout 3854 (Microsoft Access-fout 3854) - Deze bewerking mislukt omdat het tekstbestand dat u gaat importeren meer dan 255 kolommen bevat. We raden u aan eerst een reservekopie van uw bronbestand te maken, het aantal kolommen te verminderen tot 255 of minder en het dan opnieuw te proberen.
Comment réparer Erreur 3854 (Erreur d'accès Microsoft 3854) - Cette opération échouera car le fichier texte que vous êtes sur le point d'importer contient plus de 255 colonnes. Nous vous recommandons de faire d'abord une copie de sauvegarde de votre fichier source, de réduire le nombre de colonnes à 255 ou moins, puis de réessayer.
Como corrigir o Erro 3854 (Erro 3854 do Microsoft Access) - Essa operação falhará porque o arquivo de texto que você está prestes a importar contém mais de 255 colunas. Recomendamos que você primeiro faça uma cópia de backup do arquivo de origem, reduza o número de colunas para 255 ou menos e tente novamente.
Hur man åtgärdar Fel 3854 (Microsoft Access-fel 3854) - Den här åtgärden misslyckas eftersom textfilen du ska importera innehåller mer än 255 kolumner. Vi rekommenderar att du först gör en säkerhetskopia av din källfil, minskar antalet kolumner till 255 eller mindre och försöker sedan igen.
Как исправить Ошибка 3854 (Ошибка Microsoft Access 3854) - Эта операция завершится неудачно, поскольку текстовый файл, который вы собираетесь импортировать, содержит более 255 столбцов. Мы рекомендуем сначала сделать резервную копию исходного файла, уменьшить количество столбцов до 255 или меньше, а затем повторить попытку.
Jak naprawić Błąd 3854 (Błąd Microsoft Access 3854) - Ta operacja zakończy się niepowodzeniem, ponieważ plik tekstowy, który zamierzasz zaimportować, zawiera więcej niż 255 kolumn. Zalecamy, aby najpierw wykonać kopię zapasową pliku źródłowego, zmniejszyć liczbę kolumn do 255 lub mniej, a następnie spróbować ponownie.
Cómo arreglar Error 3854 (Error 3854 de Microsoft Access) - Esta operación fallará porque el archivo de texto que está a punto de importar contiene más de 255 columnas. Le recomendamos que primero haga una copia de seguridad de su archivo de origen, reduzca el número de columnas a 255 o menos y vuelva a intentarlo.
우리를 따르십시오:

1 단계:
다운로드하려면 여기를 클릭하십시오 Windows 복구 도구를 설치합니다.2 단계:
스캔 시작을 클릭하고 기기를 분석하도록 합니다.3 단계:
모두 복구를 클릭하여 감지된 모든 문제를 수정하십시오.호환성

요구 사항
1 Ghz CPU, 512 MB RAM, 40 GB HDD
이 다운로드는 무료로 Windows PC의 무제한 스캔을 제공합니다. 전체 시스템 수리는 $19.95부터 시작합니다.
속도 향상 팁 #77
파일을 위한 여러 폴더 만들기:
여러 폴더를 만들어 파일을 효율적으로 관리할 수 있습니다. 단일 폴더에 저장된 많은 수의 파일은 Explorer의 성능에 상당한 영향을 미칠 수 있습니다. 따라서 다른 폴더에 배포하는 것이 가장 좋습니다.
Windows PC 속도를 높이는 다른 방법을 보려면 여기를 클릭하십시오.
Microsoft 및 Windows® 로고는 Microsoft의 등록 상표입니다. 면책 조항: ErrorVault.com은 Microsoft와 제휴하지 않으며 그러한 제휴를 주장하지 않습니다. 이 페이지에는 https://stackoverflow.com/tags의 정의가 포함될 수 있습니다. CC-BY-SA 라이선스에 따라. 이 페이지의 정보는 정보 제공의 목적으로만 제공됩니다. © 저작권 2018





