런타임 오류 3367 추가할 수 없음 수정 방법
오류 정보
오류 이름: 추가할 수 없음오류 번호: 오류 3367
설명: 추가할 수 없습니다. 해당 이름을 가진 개체가 컬렉션에 이미 있습니다.
소프트웨어: Microsoft Access
개발자: Microsoft
먼저 시도: Microsoft Access 오류를 수정하려면 여기를 클릭하십시오. 시스템 성능 최적화
이 복구 도구는 BSOD, 시스템 정지 및 충돌과 같은 일반적인 컴퓨터 오류를 수정할 수 있습니다. 누락된 운영 체제 파일 및 DLL을 교체하고, 맬웨어를 제거하고, 이로 인한 손상을 수정하고, 최대 성능을 위해 PC를 최적화할 수 있습니다.
지금 다운로드런타임 오류 3367 정보
런타임 오류 3367는 Microsoft Access가 실행하는 동안 실패하거나 충돌할 때 발생하므로 이름이 지정됩니다. 반드시 코드가 어떤 식으로든 손상되었다는 의미는 아니지만 런타임 중에 작동하지 않았다는 의미입니다. 이러한 종류의 오류는 처리 및 수정하지 않는 한 화면에 성가신 알림으로 나타납니다. 다음은 증상, 원인 및 문제 해결 방법입니다.
정의(베타)
여기에서는 문제를 이해하는 데 도움이 되도록 오류에 포함된 단어에 대한 몇 가지 정의를 나열합니다. 이것은 진행중인 작업이므로 때때로 단어를 잘못 정의할 수 있으므로 이 섹션을 건너뛰어도 됩니다!
- 추가 - 추가한다는 것은 무언가의 끝에 결합하거나 추가하는 것입니다.
- Exists - Exists는 키워드 또는 많은 언어, 특히 SQL의 함수입니다.
- 개체 - 개체는 프로그래밍 언어의 명령으로 조작할 수 있는 개체입니다.
- 컬렉션 - 컬렉션 API는 개발자에게 개체 컬렉션을 보다 쉽게 처리할 수 있도록 하는 클래스 및 인터페이스 집합을 제공합니다.
오류 3367 - 추가할 수 없음의 증상
런타임 오류는 경고 없이 발생합니다. 오류 메시지는 Microsoft Access가 실행될 때마다 화면에 나타날 수 있습니다. 사실 초기에 해결하지 않으면 오류 메시지나 다른 대화 상자가 계속해서 나타날 수 있습니다.
파일이 삭제되거나 새 파일이 나타나는 경우가 있을 수 있습니다. 이 증상은 주로 바이러스 감염에 의한 것이지만, 바이러스 감염이 런타임 에러의 원인 중 하나이기 때문에 런타임 에러의 증상으로 볼 수 있습니다. 사용자는 인터넷 연결 속도가 갑자기 떨어질 수도 있지만 항상 그런 것은 아닙니다.
<중앙>
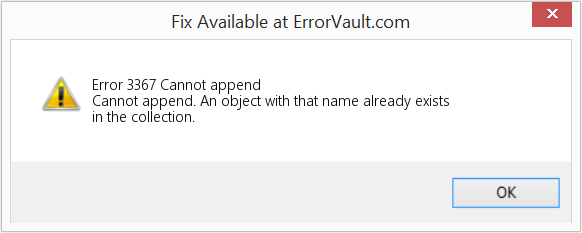
(설명 목적으로만)
추가할 수 없음 - 오류 3367의 원인
소프트웨어 설계 중에 프로그래머는 오류 발생을 예상하여 코드를 작성합니다. 하지만 아무리 좋은 프로그램을 설계하더라도 오류가 생길 수 있기 때문에 완벽한 설계는 없습니다. 설계 및 테스트 중에 특정 오류가 발생하지 않고 해결되지 않으면 런타임 중에 글리치가 발생할 수 있습니다.
런타임 오류는 일반적으로 동시에 실행되는 호환되지 않는 프로그램으로 인해 발생합니다. 메모리 문제, 잘못된 그래픽 드라이버 또는 바이러스 감염으로 인해 발생할 수도 있습니다. 어떤 경우이든 문제를 즉시 해결해야 추가 문제가 발생하지 않습니다. 다음은 오류를 해결하는 방법입니다.
수리 방법
런타임 오류는 성가시고 지속적일 수 있지만 완전히 절망적인 것은 아니며 수리가 가능합니다. 방법은 다음과 같습니다.
수리 방법이 효과가 있는 경우 답변 왼쪽에 있는 찬성 버튼을 클릭하세요. 그러면 다른 사용자에게 현재 어떤 수리 방법이 가장 효과적인지 알 수 있습니다.
참고: ErrorVault.com이나 작성자는 이 페이지에 나열된 복구 방법을 사용하여 취한 조치의 결과에 대해 책임을 지지 않습니다. 이 단계를 완료하는 데 따른 위험은 사용자가 스스로 부담해야 합니다.
- Windows 7의 경우 시작을 클릭하고 제어판으로 이동한 다음 왼쪽에서 인터넷 옵션을 클릭합니다. 그런 다음 고급 탭을 클릭한 다음 재설정 버튼을 클릭할 수 있습니다.
- Windows 8 및 10의 경우 검색을 클릭하고 인터넷 옵션을 입력한 다음 고급 탭으로 이동하여 재설정을 클릭할 수 있습니다.
다른 언어:
How to fix Error 3367 (Cannot append) - Cannot append. An object with that name already exists in the collection.
Wie beheben Fehler 3367 (Kann nicht anhängen) - Kann nicht angehängt werden. Ein Objekt mit diesem Namen ist bereits in der Sammlung vorhanden.
Come fissare Errore 3367 (Impossibile aggiungere) - Impossibile aggiungere. Esiste già un oggetto con quel nome nella raccolta.
Hoe maak je Fout 3367 (Kan niet toevoegen) - Kan niet toevoegen. Er bestaat al een object met die naam in de verzameling.
Comment réparer Erreur 3367 (Impossible d'ajouter) - Impossible d'ajouter. Un objet portant ce nom existe déjà dans la collection.
Como corrigir o Erro 3367 (Não é possível anexar) - Não é possível anexar. Já existe um objeto com esse nome na coleção.
Hur man åtgärdar Fel 3367 (Kan inte lägga till) - Kan inte lägga till. Ett objekt med det namnet finns redan i samlingen.
Как исправить Ошибка 3367 (Невозможно добавить) - Не могу добавить. Объект с таким именем уже существует в коллекции.
Jak naprawić Błąd 3367 (Nie można dołączyć) - Nie można dołączyć. Obiekt o tej nazwie już istnieje w kolekcji.
Cómo arreglar Error 3367 (No se puede adjuntar) - No se puede adjuntar. Ya existe un objeto con ese nombre en la colección.
우리를 따르십시오:

1 단계:
다운로드하려면 여기를 클릭하십시오 Windows 복구 도구를 설치합니다.2 단계:
스캔 시작을 클릭하고 기기를 분석하도록 합니다.3 단계:
모두 복구를 클릭하여 감지된 모든 문제를 수정하십시오.호환성

요구 사항
1 Ghz CPU, 512 MB RAM, 40 GB HDD
이 다운로드는 무료로 Windows PC의 무제한 스캔을 제공합니다. 전체 시스템 수리는 $19.95부터 시작합니다.
속도 향상 팁 #28
오른쪽 클릭 컨텍스트 메뉴 편집:
오른쪽 클릭 상황에 맞는 메뉴 모양의 속도를 높이는 한 가지 방법은 해당 내용을 사용자 지정하는 것입니다. 불필요한 항목을 제거할 수 있는 상황에 맞는 메뉴를 편집하는 데 사용할 수 있는 무료 도구가 있습니다. 이렇게 하면 오른쪽 클릭 메뉴의 표시 속도가 크게 빨라집니다.
Windows PC 속도를 높이는 다른 방법을 보려면 여기를 클릭하십시오.
Microsoft 및 Windows® 로고는 Microsoft의 등록 상표입니다. 면책 조항: ErrorVault.com은 Microsoft와 제휴하지 않으며 그러한 제휴를 주장하지 않습니다. 이 페이지에는 https://stackoverflow.com/tags의 정의가 포함될 수 있습니다. CC-BY-SA 라이선스에 따라. 이 페이지의 정보는 정보 제공의 목적으로만 제공됩니다. © 저작권 2018





