런타임 오류 2717 | 개체에 표시할 수 있는 정보가 없습니다. 수정 방법
오류 정보
오류 이름: | 개체에 표시할 수 있는 정보가 없습니다.오류 번호: 오류 2717
설명: | 개체에 표시할 수 있는 정보가 없습니다.@OLE 개체를 포함하는 바인딩되거나 바인딩되지 않은 개체 프레임에서 작업을 수행하려고 했지만 OLE 개체가 비어 있습니다.@프레임을 마우스 오른쪽 단추로 클릭하고 개체 삽입을 클릭한 다음 l에 대한 대화 상자
소프트웨어: Microsoft Access
개발자: Microsoft
먼저 시도: Microsoft Access 오류를 수정하려면 여기를 클릭하십시오. 시스템 성능 최적화
이 복구 도구는 BSOD, 시스템 정지 및 충돌과 같은 일반적인 컴퓨터 오류를 수정할 수 있습니다. 누락된 운영 체제 파일 및 DLL을 교체하고, 맬웨어를 제거하고, 이로 인한 손상을 수정하고, 최대 성능을 위해 PC를 최적화할 수 있습니다.
지금 다운로드런타임 오류 2717 정보
런타임 오류 2717는 Microsoft Access가 실행하는 동안 실패하거나 충돌할 때 발생하므로 이름이 지정됩니다. 반드시 코드가 어떤 식으로든 손상되었다는 의미는 아니지만 런타임 중에 작동하지 않았다는 의미입니다. 이러한 종류의 오류는 처리 및 수정하지 않는 한 화면에 성가신 알림으로 나타납니다. 다음은 증상, 원인 및 문제 해결 방법입니다.
정의(베타)
여기에서는 문제를 이해하는 데 도움이 되도록 오류에 포함된 단어에 대한 몇 가지 정의를 나열합니다. 이것은 진행중인 작업이므로 때때로 단어를 잘못 정의할 수 있으므로 이 섹션을 건너뛰어도 됩니다!
- Box - Box Inc는 기업을 위한 온라인 파일 공유 및 클라우드 콘텐츠 관리 서비스입니다.
- 클릭 - 사용자 인터페이스에서 마우스 버튼 또는 이와 유사한 입력 장치를 누르는 것을 말합니다.
- 대화 상자 - 일반적으로 사용자에게 작은 상자로 표시되는 임시 창입니다.
- Frame - Frame은 Objective-C의 UIView 또는 NSView의 속성을 나타냅니다.
- Insert - Insert는 더 큰 컨테이너에 정보를 추가하는 작업입니다. 정보는 내부에 있어야 합니다.
- 개체 - 개체는 프로그래밍 언어의 명령으로 조작할 수 있는 개체입니다.
- Ole - OLE 자동화는 구성 요소 개체 모델 COM을 기반으로 하는 프로세스 간 통신 메커니즘입니다.
오류 2717 - | 개체에 표시할 수 있는 정보가 없습니다.의 증상
런타임 오류는 경고 없이 발생합니다. 오류 메시지는 Microsoft Access가 실행될 때마다 화면에 나타날 수 있습니다. 사실 초기에 해결하지 않으면 오류 메시지나 다른 대화 상자가 계속해서 나타날 수 있습니다.
파일이 삭제되거나 새 파일이 나타나는 경우가 있을 수 있습니다. 이 증상은 주로 바이러스 감염에 의한 것이지만, 바이러스 감염이 런타임 에러의 원인 중 하나이기 때문에 런타임 에러의 증상으로 볼 수 있습니다. 사용자는 인터넷 연결 속도가 갑자기 떨어질 수도 있지만 항상 그런 것은 아닙니다.
<중앙>
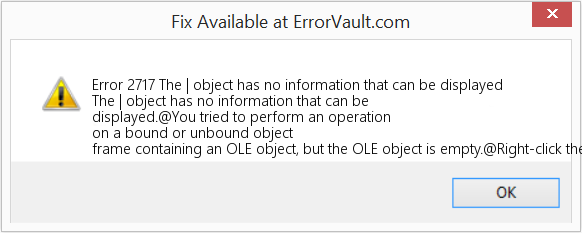
(설명 목적으로만)
| 개체에 표시할 수 있는 정보가 없습니다. - 오류 2717의 원인
소프트웨어 설계 중에 프로그래머는 오류 발생을 예상하여 코드를 작성합니다. 하지만 아무리 좋은 프로그램을 설계하더라도 오류가 생길 수 있기 때문에 완벽한 설계는 없습니다. 설계 및 테스트 중에 특정 오류가 발생하지 않고 해결되지 않으면 런타임 중에 글리치가 발생할 수 있습니다.
런타임 오류는 일반적으로 동시에 실행되는 호환되지 않는 프로그램으로 인해 발생합니다. 메모리 문제, 잘못된 그래픽 드라이버 또는 바이러스 감염으로 인해 발생할 수도 있습니다. 어떤 경우이든 문제를 즉시 해결해야 추가 문제가 발생하지 않습니다. 다음은 오류를 해결하는 방법입니다.
수리 방법
런타임 오류는 성가시고 지속적일 수 있지만 완전히 절망적인 것은 아니며 수리가 가능합니다. 방법은 다음과 같습니다.
수리 방법이 효과가 있는 경우 답변 왼쪽에 있는 찬성 버튼을 클릭하세요. 그러면 다른 사용자에게 현재 어떤 수리 방법이 가장 효과적인지 알 수 있습니다.
참고: ErrorVault.com이나 작성자는 이 페이지에 나열된 복구 방법을 사용하여 취한 조치의 결과에 대해 책임을 지지 않습니다. 이 단계를 완료하는 데 따른 위험은 사용자가 스스로 부담해야 합니다.
- Windows 7의 경우 시작을 클릭하고 제어판으로 이동한 다음 왼쪽에서 인터넷 옵션을 클릭합니다. 그런 다음 고급 탭을 클릭한 다음 재설정 버튼을 클릭할 수 있습니다.
- Windows 8 및 10의 경우 검색을 클릭하고 인터넷 옵션을 입력한 다음 고급 탭으로 이동하여 재설정을 클릭할 수 있습니다.
다른 언어:
How to fix Error 2717 (The | object has no information that can be displayed) - The | object has no information that can be displayed.@You tried to perform an operation on a bound or unbound object frame containing an OLE object, but the OLE object is empty.@Right-click the frame, click Insert Object, and then use the dialog box to l
Wie beheben Fehler 2717 (Die | Objekt hat keine Informationen die angezeigt werden können) - Die | -Objekt hat keine Informationen, die angezeigt werden können.@Sie haben versucht, eine Operation an einem gebundenen oder ungebundenen Objektrahmen auszuführen, der ein OLE-Objekt enthält, aber das OLE-Objekt ist leer.@Klicken Sie mit der rechten Maustaste auf den Rahmen, klicken Sie auf Objekt einfügen und verwenden Sie dann die Dialogfeld zu l
Come fissare Errore 2717 (Il | l'oggetto non ha informazioni che possono essere visualizzate) - Il | l'oggetto non ha informazioni che possono essere visualizzate.@Si è tentato di eseguire un'operazione su un frame di oggetto associato o non associato contenente un oggetto OLE, ma l'oggetto OLE è vuoto.@Fare clic con il pulsante destro del mouse sul frame, fare clic su Inserisci oggetto, quindi utilizzare il finestra di dialogo per l
Hoe maak je Fout 2717 (de | object heeft geen informatie die kan worden weergegeven) - de | object heeft geen informatie die kan worden weergegeven.@U heeft geprobeerd een bewerking uit te voeren op een gebonden of ongebonden objectframe dat een OLE-object bevat, maar het OLE-object is leeg.@Klik met de rechtermuisknop op het frame, klik op Object invoegen en gebruik vervolgens de dialoogvenster naar l
Comment réparer Erreur 2717 (Le | l'objet n'a aucune information pouvant être affichée) - Le | l'objet ne contient aucune information pouvant être affichée.@Vous avez essayé d'effectuer une opération sur un cadre d'objet lié ou indépendant contenant un objet OLE, mais l'objet OLE est vide.@Cliquez avec le bouton droit sur le cadre, cliquez sur Insérer un objet, puis utilisez le boîte de dialogue à l
Como corrigir o Erro 2717 (O | objeto não tem informações que possam ser exibidas) - O | objeto não tem nenhuma informação que possa ser exibida. @ Você tentou realizar uma operação em um quadro de objeto vinculado ou desvinculado que contém um objeto OLE, mas o objeto OLE está vazio. @ Clique com o botão direito do mouse no quadro, clique em Inserir Objeto e use o caixa de diálogo para l
Hur man åtgärdar Fel 2717 (Den | objektet har ingen information som kan visas) - Den | objektet har ingen information som kan visas.@Du försökte utföra en operation på en bunden eller obunden objektram som innehåller ett OLE-objekt, men OLE-objektet är tomt.@Högerklicka på ramen, klicka på Infoga objekt och använd sedan dialogruta till l
Как исправить Ошибка 2717 (| объект не имеет информации, которая может быть отображена) - | объект не имеет информации, которая может быть отображена. @ Вы пытались выполнить операцию с привязанным или несвязанным фреймом объекта, содержащим объект OLE, но объект OLE пуст. @ Щелкните правой кнопкой мыши фрейм, выберите "Вставить объект", а затем используйте диалоговое окно на l
Jak naprawić Błąd 2717 (| obiekt nie ma informacji, które można wyświetlić) - | obiekt nie zawiera informacji, które można wyświetlić.@Próbowałeś wykonać operację na powiązanej lub niezwiązanej ramce obiektu zawierającej obiekt OLE, ale obiekt OLE jest pusty.@Kliknij ramkę prawym przyciskiem myszy, kliknij Wstaw obiekt, a następnie użyj okno dialogowe do l
Cómo arreglar Error 2717 (El | el objeto no tiene información que se pueda mostrar) - El | El objeto no tiene información que se pueda mostrar. @ Intentó realizar una operación en un marco de objeto vinculado o no vinculado que contenía un objeto OLE, pero el objeto OLE está vacío. @ Haga clic con el botón derecho en el marco, haga clic en Insertar objeto y luego use el cuadro de diálogo a l
우리를 따르십시오:

1 단계:
다운로드하려면 여기를 클릭하십시오 Windows 복구 도구를 설치합니다.2 단계:
스캔 시작을 클릭하고 기기를 분석하도록 합니다.3 단계:
모두 복구를 클릭하여 감지된 모든 문제를 수정하십시오.호환성

요구 사항
1 Ghz CPU, 512 MB RAM, 40 GB HDD
이 다운로드는 무료로 Windows PC의 무제한 스캔을 제공합니다. 전체 시스템 수리는 $19.95부터 시작합니다.
속도 향상 팁 #87
Windows 10에서 라이브 타일 비활성화:
Windows 10의 라이브 타일 표시 기능이 약간 이상하다고 생각되면 언제든지 쉽게 비활성화할 수 있습니다. 이 멋진 기능은 리소스를 많이 소비할 수 있으며 라이브 업데이트를 보려면 시작 메뉴를 열어 두어야 합니다. 하나씩 비활성화하거나 그룹 정책 편집기를 사용하여 한 번에 모두 종료하십시오.
Windows PC 속도를 높이는 다른 방법을 보려면 여기를 클릭하십시오.
Microsoft 및 Windows® 로고는 Microsoft의 등록 상표입니다. 면책 조항: ErrorVault.com은 Microsoft와 제휴하지 않으며 그러한 제휴를 주장하지 않습니다. 이 페이지에는 https://stackoverflow.com/tags의 정의가 포함될 수 있습니다. CC-BY-SA 라이선스에 따라. 이 페이지의 정보는 정보 제공의 목적으로만 제공됩니다. © 저작권 2018





