Comment corriger l'erreur de mise à jour de Windows WU_E_DS_TABLESESSIONMISMATCH 0x80248017
Information sur l'erreur
Nom de l'erreur: 0x80248017Numéro de l'erreur : WU_E_DS_TABLESESSIONMISMATCH
S'applique à : Windows 10, 8, 7, Vista, XP
Description: Une table n'a pas été fermée car elle n'est pas associée à la session.
Recommandé : Cliquez ici pour réparer les erreurs de Windows et optimiser les performances du système
Cet outil de réparation peut réparer les erreurs informatiques courantes telles que les BSOD, les gels et les plantages du système. Il peut remplacer les fichiers et les DLL manquants du système d'exploitation, supprimer les logiciels malveillants et réparer les dommages qu'ils ont causés, ainsi qu'optimiser votre PC pour des performances maximales.
TÉLÉCHARGER MAINTENANTA propos de l'erreur de mise à jour de Windows
Il existe de nombreuses erreurs potentielles qu'un utilisateur peut rencontrer lors du téléchargement et de l'installation des mises à jour de Windows.
Lorsque ce type d'erreurs se produit, vous pouvez faire l'expérience d'un certain nombre de choses qui peuvent vous aider à savoir quelles étapes vous devez effectuer pour résoudre le problème. Voici les symptômes, les causes et les résolutions probables de ce problème.
Il s'agit d'un problème de sécurité.
Définitions (Beta)
Nous donnons ici quelques définitions des mots contenus dans votre erreur, afin de vous aider à comprendre votre problème. Comme il s'agit d'un travail en cours, il peut arriver que nous donnions une définition incorrecte d'un mot, alors n'hésitez pas à sauter cette section!
- Session - Une session fait référence à toutes les requêtes qu'un seul client fait à un serveur
- Table - NE PAS UTILISER CECI ÉTIQUETER; c'est ambigu
Symptômes de WU_E_DS_TABLESESSIONMISMATCH - 0x80248017
Lors d'une mise à jour de l'ordinateur, l'utilisateur pourrait soudainement ressentir un ralentissement du traitement ou un téléchargement qui ne se termine pas. L'ordinateur défaillant peut également se mettre à redémarrer soudainement, que ce soit une seule fois ou une boucle continue qui empêche l'utilisateur de se connecter à l'ordinateur. Des messages d'erreur pourraient également s'afficher à l'écran.
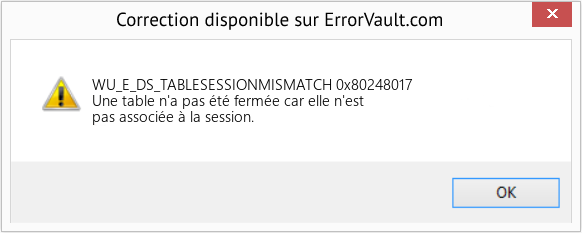
(A des fins d'illustration uniquement)
Causes de 0x80248017 - WU_E_DS_TABLESESSIONMISMATCH
Que s'est-il passé ? Les mises à jour de Windows sont téléchargées depuis Microsoft. La corruption du fichier peut se produire à tout moment lorsque les mises à jour sont téléchargées, pour différentes raisons. Cela peut être parce que la mise à jour précédente ne s'est pas installée correctement. Cela peut aussi être parce qu'il y a eu un problème de réception du fichier, qui peut être dû à des problèmes avec les fichiers système. Quel que soit le cas, les utilisateurs peuvent corriger le problème en suivant ces méthodes de réparation.
Méthodes de réparation
Si une méthode de réparation fonctionne pour vous, veuillez cliquer sur le bouton "upvote" à gauche de la réponse., cela permettra aux autres utilisateurs de savoir quelle méthode de réparation fonctionne le mieux actuellement.
Remarque: ni ErrorVault.com ni ses rédacteurs ne revendiquent la responsabilité des résultats des actions entreprises en employant l'une des méthodes de réparation énumérées sur cette page - vous effectuez ces étapes à vos propres risques.
- Cliquez avec le bouton droit sur l'icône Réseau dans la barre d'état système, située dans la partie inférieure droite du bureau.
- Cliquez sur Résoudre le problème. Il lancera un assistant qui diagnostiquera le problème.
- Exécutez l'assistant et laissez-le se terminer.
- Exécutez Windows Update après avoir exécuté l'utilitaire de résolution des problèmes pour vérifier si le problème est résolu.
- Appuyez sur la touche Fenêtre de votre clavier. Il s'agit de la touche avec le logo Windows juste à côté de la touche Ctrl.
- Dans la zone de recherche qui s'affiche, saisissez Problèmes de réseau, plusieurs résultats de recherche s'afficheront, choisissez Identifier et réparer les problèmes de réseau.
- Exécutez l'assistant qui s'affiche et laissez-le terminer le diagnostic et l'application de la correction au problème.
- Exécutez à nouveau la mise à jour Windows.
- Cliquez sur le bouton Démarrer, puis sur le bouton Paramètres pour ouvrir les paramètres.
- Dans les paramètres Windows, cliquez sur Mise à jour et sécurité.
- Sur le côté gauche, cliquez sur Dépanner, puis cliquez sur Windows Update dans l'onglet qui apparaîtra sur le côté droit.
- Cela lancera l'utilitaire de résolution des problèmes et appliquera la solution au problème.
- Une fois cela fait, exécutez à nouveau Windows Update pour voir si le problème a été résolu.
- Cliquez sur la touche Windows de votre clavier avec la lettre R pour ouvrir la fenêtre Exécuter.
- Sur cette fenêtre, saisissez c:\Windows\SoftwareDistribution\Download, puis cliquez sur OK.
- Cela lancera le dossier où se trouvent les mises à jour Windows téléchargées.
- Sélectionnez tout en cliquant sur Ctrl+A sur le clavier, puis supprimez tout dans le dossier.
- Parfois, certains fichiers seront difficiles à effacer. Réessayez simplement de supprimer jusqu'à ce qu'il ne reste plus rien dans le dossier.
- Exécutez à nouveau la mise à jour de Windows pour vérifier.
Windows 7
L'installation des mises à jour à partir du DVD de Windows 7 s'effectue à peu près de la même manière qu'une installation propre, à quelques différences près :
- Au lieu de démarrer à partir du DVD, vous pouvez exécuter le programme d'installation dans Windows.
- Assurez-vous d'être connecté à un compte administrateur.
- Assurez-vous d'avoir ajouté le programme d'installation dans votre exclusion Security Center ou vous pouvez désactiver votre pare-feu et antivirus pour vous assurer que cela ne posera pas de problème.
- Placez votre disque d'installation dans votre lecteur de DVD et lancez la lecture automatique. S'il ne s'est pas exécuté automatiquement, vous pouvez cliquer avec le bouton droit sur le lecteur de DVD et cliquer sur Exécuter la lecture automatique.
- Vous verrez la fenêtre de lecture automatique, cliquez simplement sur Exécuter la configuration.
- Une fois le programme d'installation lancé, cliquez sur le bouton Installer maintenant.
- L'écran suivant devrait vous donner la possibilité de vous connecter pour obtenir les dernières mises à jour pour l'installation. Avant de cliquer dessus, assurez-vous que le bouton radio en bas de cette fenêtre n'est pas coché.
- Cela lancera l'utilitaire de recherche et d'installation, attendez qu'il se termine.
- L'écran suivant vous montrera les termes de la licence, cliquez sur le bouton radio pour accepter, puis cliquez sur Suivant.
- Ensuite, vous verrez deux options : effectuer une installation personnalisée ou une mise à niveau.
- Cliquez sur le bouton Mettre à niveau et laissez l'ordinateur installer la mise à niveau.
- Laissez simplement le processus se terminer, fournissez toutes les informations qui pourraient vous être demandées.
Les utilisateurs de Windows 10 ont rarement rencontré des problèmes pour télécharger les mises à jour en utilisant la procédure normale, mais si vous êtes l'un des rares cas où cela se produit, vous pouvez télécharger l'outil de création de support de Microsoft.
- Assurez-vous de disposer d'un lecteur flash vierge sur lequel vous installerez votre outil de création multimédia Windows 10.
- Téléchargez le fichier d'installation à partir de https://go.microsoft.com/fwlink/?LinkId=691209. Il vous guidera tout au long du processus.
- Une fois terminé, ouvrez l'Explorateur Windows et cliquez sur le lecteur flash dans la liste des lecteurs.
- Double-cliquez sur le fichier Setup.exe pour lancer le fichier d'installation.
- Sélectionnez la langue, le format de l'heure et de la devise et la méthode de saisie, puis cliquez sur Suivant.
- Cliquez sur le bouton Installer maintenant. Cela conduira à la fenêtre suivante qui permettra une mise à niveau ou une installation personnalisée.
- Cliquez sur Mettre à niveau pour installer les mises à niveau.
- Suivez les invites et laissez l'installation se terminer.
Autres langues:
How to fix WU_E_DS_TABLESESSIONMISMATCH (0x80248017) - A table was not closed because it is not associated with the session.
Wie beheben WU_E_DS_TABLESESSIONMISMATCH (0x80248017) - Eine Tabelle wurde nicht geschlossen, da sie nicht mit der Sitzung verknüpft ist.
Come fissare WU_E_DS_TABLESESSIONMISMATCH (0x80248017) - Una tabella non è stata chiusa perché non è associata alla sessione.
Hoe maak je WU_E_DS_TABLESESSIONMISMATCH (0x80248017) - Een tafel is niet gesloten omdat deze niet aan de sessie is gekoppeld.
어떻게 고치는 지 WU_E_DS_TABLESESSIONMISMATCH (0x80248017) - 세션과 연결되지 않았기 때문에 테이블이 닫히지 않았습니다.
Como corrigir o WU_E_DS_TABLESESSIONMISMATCH (0x80248017) - Uma tabela não foi fechada porque não está associada à sessão.
Hur man åtgärdar WU_E_DS_TABLESESSIONMISMATCH (0x80248017) - Ett bord stängdes inte eftersom det inte är kopplat till sessionen.
Как исправить WU_E_DS_TABLESESSIONMISMATCH (0x80248017) - Таблица не была закрыта, потому что она не связана с сеансом.
Jak naprawić WU_E_DS_TABLESESSIONMISMATCH (0x80248017) - Tabela nie została zamknięta, ponieważ nie jest powiązana z sesją.
Cómo arreglar WU_E_DS_TABLESESSIONMISMATCH (0x80248017) - No se cerró una tabla porque no está asociada con la sesión.
Suivez-nous:

ÉTAPE 1:
Cliquez ici pour télécharger et installez l'outil de réparation de Windows.ÉTAPE 2:
Cliquez sur Démarrer l'analyse et laissez-le analyser votre appareil.ÉTAPE 3:
Cliquez sur Réparer tout pour corriger tous les problèmes qu'il a détectés.Compatibilité

Exigences
1 Ghz CPU, 512 MB RAM, 40 GB HDD
Ce téléchargement offre gratuitement des analyses illimitées de votre PC Windows. Les réparations complètes du système commencent à 19,95 $.
Conseil pour l'accélération #4
Chargez Windows plus rapidement:
La connexion à votre ordinateur peut devenir très lente à mesure que les programmes de démarrage commencent à s'accumuler. Utilisez Startup Delayer pour accélérer le démarrage de Windows. Ce logiciel gratuit accélère le temps de démarrage en retardant les programmes de démarrage qui s'exécutent lorsque votre ordinateur Windows démarre.
Cliquez ici pour une autre façon d'accélérer votre PC Windows.
Les logos Microsoft et Windows® sont des marques déposées de Microsoft. Avertissement: ErrorVault.com n'est pas affilié à Microsoft et ne revendique pas une telle affiliation. Cette page peut contenir des définitions de https://stackoverflow.com/tags sous la licence CC-BY-SA. Les informations de cette page sont fournies à titre informatif uniquement. © Copyright 2018





