Cómo arreglar el Runtime Code 31563 Microsoft Office Access no pudo habilitar la Autocorrección de nombres
Información sobre el error
Nombre del error: Microsoft Office Access no pudo habilitar la Autocorrección de nombresNúmero de error: Code 31563
Descripción: Microsoft Office Access no pudo habilitar la Autocorrección de nombres para uno o más objetos porque Access no pudo abrir y guardar los objetos. Una operación de abrir o guardar podría haber fallado debido a una o más de las siguientes razones: el objeto ya está abierto, usted
Software: Microsoft Access
Desarrollador: Microsoft
Prueba esto primero: Haga clic aquí para reparar los errores de Microsoft Access y optimizar el rendimiento del sistema
Esta herramienta de reparación puede arreglar errores comunes del ordenador como BSODs, congelaciones del sistema y bloqueos. Puede reemplazar los archivos del sistema operativo que faltan y las DLL, eliminar el malware y reparar los daños causados por él, así como optimizar su PC para obtener el máximo rendimiento.
DESCARGAR AHORAAcerca de Runtime Code 31563
El Code 31563 de tiempo de ejecución ocurre cuando el Microsoft Access falla o se bloquea mientras se está ejecutando, de ahí su nombre. No significa necesariamente que el código esté corrupto de alguna manera, sino simplemente que no ha funcionado durante su ejecución. Este tipo de error aparecerá como una molesta notificación en su pantalla a menos que sea manejado y corregido. Aquí están los síntomas, las causas y las formas de solucionar el problema.
Definiciones(Beta)
Aquí enumeramos algunas definiciones para las palabras contenidas en su error, en un intento de ayudarle a entender su problema. Se trata de un trabajo en curso, por lo que a veces podemos definir la palabra de forma incorrecta, así que siéntase libre de saltarse esta sección.
- Acceso : NO USE esta etiqueta para Microsoft Access, use [ms-access] en su lugar
- Objeto : un objeto es cualquier entidad que pueda ser manipulada por comandos en un lenguaje de programación
- Guardar : para almacenar datos en una computadora o en un dispositivo de almacenamiento.
- Access : Microsoft Access, también conocido como Microsoft Office Access, es un sistema de administración de bases de datos de Microsoft que comúnmente combina el motor de base de datos relacional Microsoft JetACE con una interfaz gráfica de usuario y herramientas de desarrollo de software
- < b> Microsoft office : Microsoft Office es una colección patentada de aplicaciones de escritorio pensadas para que las utilicen los trabajadores del conocimiento para computadoras Windows y Macintosh
Síntomas de Code 31563 - Microsoft Office Access no pudo habilitar la Autocorrección de nombres
Los errores de ejecución se producen sin previo aviso. El mensaje de error puede aparecer en la pantalla cada vez que se ejecuta Microsoft Access. De hecho, el mensaje de error o algún otro cuadro de diálogo puede aparecer una y otra vez si no se aborda a tiempo.
Puede haber casos de eliminación de archivos o aparición de nuevos archivos. Aunque este síntoma se debe en gran medida a la infección por virus, puede atribuirse como un síntoma de error de ejecución, ya que la infección por virus es una de las causas de error de ejecución. El usuario también puede experimentar una caída repentina en la velocidad de conexión a Internet, sin embargo, esto no es siempre el caso.
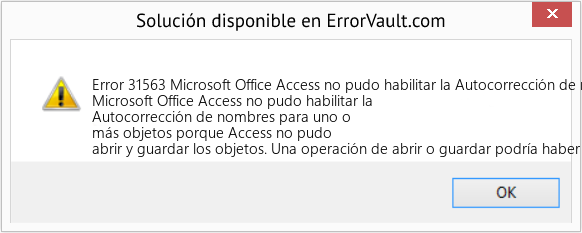
(Sólo con fines ilustrativos)
Causas de Microsoft Office Access no pudo habilitar la Autocorrección de nombres - Code 31563
Durante el diseño del software, los programadores codifican previendo la aparición de errores. Sin embargo, no hay diseños perfectos, ya que se pueden esperar errores incluso con el mejor diseño de un programa. Pueden producirse fallos durante el tiempo de ejecución si no se experimenta y se aborda un determinado error durante el diseño y las pruebas.
Los errores en tiempo de ejecución son generalmente causados por programas incompatibles que se ejecutan al mismo tiempo. También puede ocurrir por un problema de memoria, un mal controlador de gráficos o una infección de virus. Sea cual sea el caso, el problema debe resolverse de inmediato para evitar más problemas. A continuación, se presentan formas de remediar el error.
Métodos de reparación
Los errores de ejecución pueden ser molestos y persistentes, pero no es del todo inútil, hay reparaciones disponibles. A continuación te mostramos las formas de hacerlo.
Si un método de reparación te funciona, por favor, haz clic en el botón de upvote a la izquierda de la respuesta, esto permitirá que otros usuarios sepan cuál es el método de reparación que mejor funciona actualmente.
Nota: Ni ErrorVault.com ni sus redactores se responsabilizan de los resultados de las acciones llevadas a cabo al emplear cualquiera de los métodos de reparación enumerados en esta página - usted completa estos pasos bajo su propio riesgo.
- Abra el Administrador de tareas haciendo clic en Ctrl-Alt-Supr al mismo tiempo. Esto le permitirá ver la lista de programas que se están ejecutando actualmente.
- Vaya a la pestaña Procesos y detenga los programas uno por uno resaltando cada programa y haciendo clic en el botón Finalizar proceso.
- Deberá observar si el mensaje de error volverá a aparecer cada vez que detenga un proceso.
- Una vez que identifique qué programa está causando el error, puede continuar con el siguiente paso de solución de problemas: reinstalar la aplicación.
- Para Windows 7, haga clic en el botón Inicio, luego en Panel de control y luego en Desinstalar un programa
- Para Windows 8, haga clic en el botón Inicio, luego desplácese hacia abajo y haga clic en Más configuraciones, luego haga clic en Panel de control> Desinstalar un programa.
- Para Windows 10, simplemente escriba Panel de control en el cuadro de búsqueda y haga clic en el resultado, luego haga clic en Desinstalar un programa
- Una vez dentro de Programas y características, haga clic en el programa problemático y luego en Actualizar o Desinstalar.
- Si elige actualizar, solo deberá seguir el mensaje para completar el proceso; sin embargo, si elige Desinstalar, seguirá el mensaje para desinstalar y luego volver a descargar o usar el disco de instalación de la aplicación para reinstalar el programa.
- Para Windows 7, puede encontrar la lista de todos los programas instalados cuando haga clic en Inicio y desplace el mouse sobre la lista que aparece en la pestaña. Es posible que vea en esa lista la utilidad para desinstalar el programa. Puede continuar y desinstalar utilizando las utilidades disponibles en esta pestaña.
- Para Windows 10, puede hacer clic en Inicio, luego en Configuración y luego en Aplicaciones.
- Desplácese hacia abajo para ver la lista de aplicaciones y funciones instaladas en su computadora.
- Haga clic en el programa que está causando el error de tiempo de ejecución, luego puede elegir desinstalar o hacer clic en Opciones avanzadas para restablecer la aplicación.
- Desinstale el paquete yendo a Programas y características, busque y resalte el Paquete redistribuible de Microsoft Visual C ++.
- Haga clic en Desinstalar en la parte superior de la lista y, cuando haya terminado, reinicie su computadora.
- Descargue el último paquete redistribuible de Microsoft y luego instálelo.
- Debería considerar hacer una copia de seguridad de sus archivos y liberar espacio en su disco duro
- También puede borrar su caché y reiniciar su computadora
- También puede ejecutar el Liberador de espacio en disco, abrir la ventana del explorador y hacer clic con el botón derecho en su directorio principal (generalmente es C:)
- Haga clic en Propiedades y luego en Liberador de espacio en disco
- Abra su Administrador de dispositivos, busque el controlador de gráficos
- Haga clic con el botón derecho en el controlador de la tarjeta de video, luego haga clic en desinstalar, luego reinicie su computadora
- Restablezca su navegador.
- Para Windows 7, puede hacer clic en Inicio, ir al Panel de control y luego hacer clic en Opciones de Internet en el lado izquierdo. Luego puede hacer clic en la pestaña Avanzado y luego hacer clic en el botón Restablecer.
- Para Windows 8 y 10, puede hacer clic en buscar y escribir Opciones de Internet, luego ir a la pestaña Avanzado y hacer clic en Restablecer.
- Inhabilite la depuración de secuencias de comandos y las notificaciones de errores.
- En la misma ventana de Opciones de Internet, puede ir a la pestaña Avanzado y buscar Deshabilitar la depuración de secuencias de comandos
- Ponga una marca de verificación en el botón de opción
- Al mismo tiempo, desmarque la opción "Mostrar una notificación sobre cada error de secuencia de comandos" y luego haga clic en Aplicar y Aceptar, luego reinicie su computadora.
Otros idiomas:
How to fix Error 31563 (Microsoft Office Access could not enable name AutoCorrect) - Microsoft Office Access could not enable name AutoCorrect for one or more objects because Access could not open and save the objects. An open or save operation could have failed due to one or more of the following reasons - the object is already open, you
Wie beheben Fehler 31563 (Microsoft Office Access konnte die Namens-Autokorrektur nicht aktivieren) - Microsoft Office Access konnte die Namensautokorrektur für ein oder mehrere Objekte nicht aktivieren, da Access die Objekte nicht öffnen und speichern konnte. Ein Öffnen- oder Speichern-Vorgang kann aus einem oder mehreren der folgenden Gründe fehlgeschlagen sein - das Objekt ist bereits geöffnet, Sie
Come fissare Errore 31563 (Microsoft Office Access non ha potuto abilitare la correzione automatica del nome) - Microsoft Office Access non è stato in grado di abilitare la correzione automatica del nome per uno o più oggetti perché Access non è stato in grado di aprire e salvare gli oggetti. Un'operazione di apertura o salvataggio potrebbe non essere riuscita a causa di uno o più dei seguenti motivi: l'oggetto è già aperto, tu
Hoe maak je Fout 31563 (Microsoft Office Access kan naam AutoCorrectie niet inschakelen) - Microsoft Office Access kan naam AutoCorrectie niet inschakelen voor een of meer objecten omdat Access de objecten niet kan openen en opslaan. Een open- of opslagbewerking kan zijn mislukt vanwege een of meer van de volgende redenen: het object is al geopend, u
Comment réparer Erreur 31563 (Microsoft Office Access n'a pas pu activer la correction automatique de nom) - Microsoft Office Access n'a pas pu activer la correction automatique de nom pour un ou plusieurs objets car Access n'a pas pu ouvrir et enregistrer les objets. Une opération d'ouverture ou d'enregistrement peut avoir échoué pour une ou plusieurs des raisons suivantes : l'objet est déjà ouvert, vous
어떻게 고치는 지 오류 31563 (Microsoft Office Access에서 이름 자동 고침을 활성화할 수 없습니다.) - Access에서 개체를 열고 저장할 수 없기 때문에 Microsoft Office Access에서 하나 이상의 개체에 대해 이름 자동 고침을 사용할 수 없습니다. 열기 또는 저장 작업은 다음 이유 중 하나 이상으로 인해 실패했을 수 있습니다. 개체가 이미 열려 있습니다.
Como corrigir o Erro 31563 (O Microsoft Office Access não conseguiu habilitar a AutoCorreção de nomes) - O Microsoft Office Access não pôde habilitar a AutoCorreção de nomes para um ou mais objetos porque o Access não pôde abrir e salvar os objetos. Uma operação de abrir ou salvar pode ter falhado devido a um ou mais dos seguintes motivos - o objeto já está aberto, você
Hur man åtgärdar Fel 31563 (Microsoft Office Access kunde inte aktivera namn AutoCorrect) - Microsoft Office Access kunde inte aktivera namnet Autokorrigering för ett eller flera objekt eftersom Access inte kunde öppna och spara objekten. En öppen eller spara åtgärd kan ha misslyckats på grund av en eller flera av följande orsaker - objektet är redan öppet, du
Как исправить Ошибка 31563 (Microsoft Office Access не может включить автозамену имен) - Microsoft Office Access не смог включить автозамену имен для одного или нескольких объектов, потому что Access не смог открыть и сохранить объекты. Операция открытия или сохранения могла завершиться неудачно по одной или нескольким из следующих причин: объект уже открыт, вы
Jak naprawić Błąd 31563 (Microsoft Office Access nie mógł włączyć autokorekty nazw) - Program Microsoft Office Access nie mógł włączyć autokorekty nazw dla jednego lub większej liczby obiektów, ponieważ program Access nie mógł otworzyć i zapisać obiektów. Operacja otwierania lub zapisywania mogła się nie powieść z jednego lub kilku następujących powodów — obiekt jest już otwarty, ty
Síganos:

PASO 1:
Haga clic aquí para descargar e instalar la herramienta de reparación de Windows.PASO 2:
Haz clic en Iniciar análisis y deja que analice tu dispositivo.PASO 3:
Haga clic en Reparar todo para arreglar todos los problemas detectados.Compatibilidad

Requisitos
1 Ghz CPU, 512 MB RAM, 40 GB HDD
Esta descarga ofrece escaneos ilimitados de su PC con Windows de forma gratuita. Las reparaciones completas del sistema empiezan a costar 19,95 dólares.
Consejo de aceleración #14
Deshabilitar servicios innecesarios que no sean de Microsoft Windows:
Deshabilitar servicios innecesarios que no vienen preinstalados de Microsoft puede mejorar en gran medida la velocidad de su computadora. Recuerde hacer esto en los servicios que no sean de Microsoft Windows solo para evitar estropear los servicios principales.
Haga clic aquí para ver otra forma de acelerar su PC con Windows
Los logotipos de Microsoft y Windows® son marcas registradas de Microsoft. Descargo de responsabilidad: ErrorVault.com no está afiliado a Microsoft, ni pretende tener dicha afiliación. Esta página puede contener definiciones de https://stackoverflow.com/tags bajo la licencia CC-BY-SA. La información de esta página se proporciona únicamente con fines informativos. © Copyright 2018





