Cómo arreglar el Runtime Code 24 No se pudieron copiar los discos
Información sobre el error
Nombre del error: No se pudieron copiar los discosNúmero de error: Code 24
Descripción: No se pudieron copiar los discos. Los discos de origen tienen un tamaño superior a 127 GB. Microsoft Virtual PC no admite discos de más de 127 GB. Durante la conversión, Acronis Backup intenta cambiar el tamaño de los volúmenes. Si los datos de la copia de seguridad ocupan más de 127 GB en un volumen, el volumen
Software: Acronis PC Backup
Desarrollador: Acronis International GmbH
Prueba esto primero: Haga clic aquí para reparar los errores de Acronis PC Backup y optimizar el rendimiento del sistema
Esta herramienta de reparación puede arreglar errores comunes del ordenador como BSODs, congelaciones del sistema y bloqueos. Puede reemplazar los archivos del sistema operativo que faltan y las DLL, eliminar el malware y reparar los daños causados por él, así como optimizar su PC para obtener el máximo rendimiento.
DESCARGAR AHORAAcerca de Runtime Code 24
El Code 24 de tiempo de ejecución ocurre cuando el Acronis PC Backup falla o se bloquea mientras se está ejecutando, de ahí su nombre. No significa necesariamente que el código esté corrupto de alguna manera, sino simplemente que no ha funcionado durante su ejecución. Este tipo de error aparecerá como una molesta notificación en su pantalla a menos que sea manejado y corregido. Aquí están los síntomas, las causas y las formas de solucionar el problema.
Definiciones(Beta)
Aquí enumeramos algunas definiciones para las palabras contenidas en su error, en un intento de ayudarle a entender su problema. Se trata de un trabajo en curso, por lo que a veces podemos definir la palabra de forma incorrecta, así que siéntase libre de saltarse esta sección.
- Copia de seguridad : el acto de guardar archivos, datos, aplicaciones, etc.
- Copiar : copiar es crear un duplicado. de un objeto sin destruir el
- PC original: cualquier cosa sobre computadoras personales.
- Cambiar el tamaño : problemas relacionados con el cambio de tamaño de controles, ventanas, formularios o pantallas.
- Virtual : un artefacto extensible o simulado
- Virtual pc : Virtual PC es un programa de virtualización que simula un entorno de hardware utilizando software
- Volumen : volumen o volumen El volumen es la característica de un sonido que es principalmente un correlato psicológico de la amplitud de la fuerza física
- Discos : todo lo relacionado con medios de almacenamiento similares a discos, como discos duros, CD, DVD, etc.
Síntomas de Code 24 - No se pudieron copiar los discos
Los errores de ejecución se producen sin previo aviso. El mensaje de error puede aparecer en la pantalla cada vez que se ejecuta Acronis PC Backup. De hecho, el mensaje de error o algún otro cuadro de diálogo puede aparecer una y otra vez si no se aborda a tiempo.
Puede haber casos de eliminación de archivos o aparición de nuevos archivos. Aunque este síntoma se debe en gran medida a la infección por virus, puede atribuirse como un síntoma de error de ejecución, ya que la infección por virus es una de las causas de error de ejecución. El usuario también puede experimentar una caída repentina en la velocidad de conexión a Internet, sin embargo, esto no es siempre el caso.
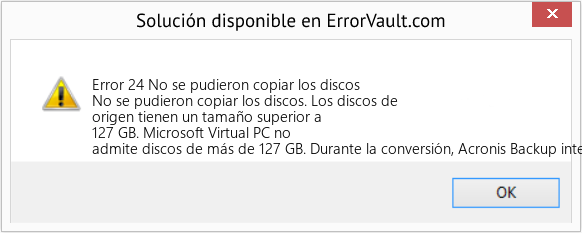
(Sólo con fines ilustrativos)
Causas de No se pudieron copiar los discos - Code 24
Durante el diseño del software, los programadores codifican previendo la aparición de errores. Sin embargo, no hay diseños perfectos, ya que se pueden esperar errores incluso con el mejor diseño de un programa. Pueden producirse fallos durante el tiempo de ejecución si no se experimenta y se aborda un determinado error durante el diseño y las pruebas.
Los errores en tiempo de ejecución son generalmente causados por programas incompatibles que se ejecutan al mismo tiempo. También puede ocurrir por un problema de memoria, un mal controlador de gráficos o una infección de virus. Sea cual sea el caso, el problema debe resolverse de inmediato para evitar más problemas. A continuación, se presentan formas de remediar el error.
Métodos de reparación
Los errores de ejecución pueden ser molestos y persistentes, pero no es del todo inútil, hay reparaciones disponibles. A continuación te mostramos las formas de hacerlo.
Si un método de reparación te funciona, por favor, haz clic en el botón de upvote a la izquierda de la respuesta, esto permitirá que otros usuarios sepan cuál es el método de reparación que mejor funciona actualmente.
Nota: Ni ErrorVault.com ni sus redactores se responsabilizan de los resultados de las acciones llevadas a cabo al emplear cualquiera de los métodos de reparación enumerados en esta página - usted completa estos pasos bajo su propio riesgo.
- Abra el Administrador de tareas haciendo clic en Ctrl-Alt-Supr al mismo tiempo. Esto le permitirá ver la lista de programas que se están ejecutando actualmente.
- Vaya a la pestaña Procesos y detenga los programas uno por uno resaltando cada programa y haciendo clic en el botón Finalizar proceso.
- Deberá observar si el mensaje de error volverá a aparecer cada vez que detenga un proceso.
- Una vez que identifique qué programa está causando el error, puede continuar con el siguiente paso de solución de problemas: reinstalar la aplicación.
- Para Windows 7, haga clic en el botón Inicio, luego en Panel de control y luego en Desinstalar un programa
- Para Windows 8, haga clic en el botón Inicio, luego desplácese hacia abajo y haga clic en Más configuraciones, luego haga clic en Panel de control> Desinstalar un programa.
- Para Windows 10, simplemente escriba Panel de control en el cuadro de búsqueda y haga clic en el resultado, luego haga clic en Desinstalar un programa
- Una vez dentro de Programas y características, haga clic en el programa problemático y luego en Actualizar o Desinstalar.
- Si elige actualizar, solo deberá seguir el mensaje para completar el proceso; sin embargo, si elige Desinstalar, seguirá el mensaje para desinstalar y luego volver a descargar o usar el disco de instalación de la aplicación para reinstalar el programa.
- Para Windows 7, puede encontrar la lista de todos los programas instalados cuando haga clic en Inicio y desplace el mouse sobre la lista que aparece en la pestaña. Es posible que vea en esa lista la utilidad para desinstalar el programa. Puede continuar y desinstalar utilizando las utilidades disponibles en esta pestaña.
- Para Windows 10, puede hacer clic en Inicio, luego en Configuración y luego en Aplicaciones.
- Desplácese hacia abajo para ver la lista de aplicaciones y funciones instaladas en su computadora.
- Haga clic en el programa que está causando el error de tiempo de ejecución, luego puede elegir desinstalar o hacer clic en Opciones avanzadas para restablecer la aplicación.
- Desinstale el paquete yendo a Programas y características, busque y resalte el Paquete redistribuible de Microsoft Visual C ++.
- Haga clic en Desinstalar en la parte superior de la lista y, cuando haya terminado, reinicie su computadora.
- Descargue el último paquete redistribuible de Microsoft y luego instálelo.
- Debería considerar hacer una copia de seguridad de sus archivos y liberar espacio en su disco duro
- También puede borrar su caché y reiniciar su computadora
- También puede ejecutar el Liberador de espacio en disco, abrir la ventana del explorador y hacer clic con el botón derecho en su directorio principal (generalmente es C:)
- Haga clic en Propiedades y luego en Liberador de espacio en disco
- Abra su Administrador de dispositivos, busque el controlador de gráficos
- Haga clic con el botón derecho en el controlador de la tarjeta de video, luego haga clic en desinstalar, luego reinicie su computadora
- Restablezca su navegador.
- Para Windows 7, puede hacer clic en Inicio, ir al Panel de control y luego hacer clic en Opciones de Internet en el lado izquierdo. Luego puede hacer clic en la pestaña Avanzado y luego hacer clic en el botón Restablecer.
- Para Windows 8 y 10, puede hacer clic en buscar y escribir Opciones de Internet, luego ir a la pestaña Avanzado y hacer clic en Restablecer.
- Inhabilite la depuración de secuencias de comandos y las notificaciones de errores.
- En la misma ventana de Opciones de Internet, puede ir a la pestaña Avanzado y buscar Deshabilitar la depuración de secuencias de comandos
- Ponga una marca de verificación en el botón de opción
- Al mismo tiempo, desmarque la opción "Mostrar una notificación sobre cada error de secuencia de comandos" y luego haga clic en Aplicar y Aceptar, luego reinicie su computadora.
Otros idiomas:
How to fix Error 24 (Failed to copy disks) - Failed to copy disks. The source disks are larger than 127 GB. Microsoft Virtual PC does not support disks larger than 127 GB. During conversion Acronis Backup tries to resize the volumes. If backed up data occupies more than 127 GB in a volume, the volum
Wie beheben Fehler 24 (Fehler beim Kopieren von Datenträgern) - Fehler beim Kopieren von Datenträgern. Die Quelldatenträger sind größer als 127 GB. Microsoft Virtual PC unterstützt keine Datenträger, die größer als 127 GB sind. Während der Konvertierung versucht Acronis Backup, die Größe der Volumes zu ändern. Wenn gesicherte Daten mehr als 127 GB in einem Volume belegen, wird das Volume
Come fissare Errore 24 (Impossibile copiare i dischi) - Impossibile copiare i dischi. I dischi di origine sono più grandi di 127 GB. Microsoft Virtual PC non supporta i dischi di dimensioni superiori a 127 GB. Durante la conversione Acronis Backup tenta di ridimensionare i volumi. Se i dati di backup occupano più di 127 GB in un volume, il volume
Hoe maak je Fout 24 (Kan schijven niet kopiëren) - Kan schijven niet kopiëren. De bronschijven zijn groter dan 127 GB. Microsoft Virtual PC ondersteunt geen schijven die groter zijn dan 127 GB. Tijdens de conversie probeert Acronis Backup het formaat van de volumes te wijzigen. Als de back-upgegevens meer dan 127 GB in een volume in beslag nemen,
Comment réparer Erreur 24 (Échec de la copie des disques) - Échec de la copie des disques. Les disques sources sont supérieurs à 127 Go. Microsoft Virtual PC ne prend pas en charge les disques de plus de 127 Go. Pendant la conversion, Acronis Backup essaie de redimensionner les volumes. Si les données sauvegardées occupent plus de 127 Go dans un volume, le volume
어떻게 고치는 지 오류 24 (디스크 복사 실패) - 디스크를 복사하지 못했습니다. 소스 디스크가 127GB보다 큽니다. Microsoft Virtual PC는 127GB보다 큰 디스크를 지원하지 않습니다. 변환하는 동안 Acronis Backup은 볼륨 크기를 조정하려고 시도합니다. 백업된 데이터가 볼륨에서 127GB 이상을 차지하는 경우 볼륨
Como corrigir o Erro 24 (Falha ao copiar discos) - Falha ao copiar discos. Os discos de origem têm mais de 127 GB. O Microsoft Virtual PC não oferece suporte a discos maiores que 127 GB. Durante a conversão, o Acronis Backup tenta redimensionar os volumes. Se os dados de backup ocuparem mais de 127 GB em um volume, o volume
Hur man åtgärdar Fel 24 (Det gick inte att kopiera diskar) - Det gick inte att kopiera diskar. Källskivorna är större än 127 GB. Microsoft Virtual PC stöder inte diskar som är större än 127 GB. Under konvertering försöker Acronis Backup ändra storlek på volymerna. Om säkerhetskopierad data upptar mer än 127 GB i en volym, volymen
Как исправить Ошибка 24 (Не удалось скопировать диски) - Не удалось скопировать диски. Размер исходных дисков превышает 127 ГБ. Microsoft Virtual PC не поддерживает диски размером более 127 ГБ. Во время преобразования Acronis Backup пытается изменить размер томов. Если резервные копии данных занимают в томе более 127 ГБ, объем
Jak naprawić Błąd 24 (Nie udało się skopiować dysków) - Nie udało się skopiować dysków. Dyski źródłowe są większe niż 127 GB. Microsoft Virtual PC nie obsługuje dysków większych niż 127 GB. Podczas konwersji program Acronis Backup próbuje zmienić rozmiar woluminów. Jeśli dane w kopii zapasowej zajmują w woluminie więcej niż 127 GB, wolumin
Síganos:

PASO 1:
Haga clic aquí para descargar e instalar la herramienta de reparación de Windows.PASO 2:
Haz clic en Iniciar análisis y deja que analice tu dispositivo.PASO 3:
Haga clic en Reparar todo para arreglar todos los problemas detectados.Compatibilidad

Requisitos
1 Ghz CPU, 512 MB RAM, 40 GB HDD
Esta descarga ofrece escaneos ilimitados de su PC con Windows de forma gratuita. Las reparaciones completas del sistema empiezan a costar 19,95 dólares.
Consejo de aceleración #26
Cambiar la ubicación de la carpeta Mis documentos:
Libere espacio en la unidad de partición del sistema moviendo la carpeta Mis documentos a otra partición. Esto acelerará su computadora al darle más espacio para respirar. También permitirá una fácil copia de seguridad y recuperación de datos en caso de que el sistema de Windows falle.
Haga clic aquí para ver otra forma de acelerar su PC con Windows
Los logotipos de Microsoft y Windows® son marcas registradas de Microsoft. Descargo de responsabilidad: ErrorVault.com no está afiliado a Microsoft, ni pretende tener dicha afiliación. Esta página puede contener definiciones de https://stackoverflow.com/tags bajo la licencia CC-BY-SA. La información de esta página se proporciona únicamente con fines informativos. © Copyright 2018





