Troubleshooting audio issues with your AirPods? Discover effective solutions to resolve the problem of a lone silent AirPod in this quick guide.
Troubleshooting tips for one AirPod not working
Troubleshooting Tips for One AirPod Not Working:
– Ensure the AirPods are properly connected to your iPhone or iPad by going to the Bluetooth settings and selecting “Connect” if necessary.
– Check if there is any debris or dirt on the AirPods or in the charging case. Clean them with a soft, lint-free cloth or a cotton swab.
– Try resetting your AirPods by placing them in the charging case, then pressing and holding the setup button until the LED light on the case flashes amber.
– If the problem persists, try switching the AirPods between ears to see if the issue is specific to one side. If only the right AirPod isn’t working, make sure it’s correctly placed in your ear.
– If you have AirPods Pro, make sure the noise cancelling feature is enabled by adjusting the slider in Control Center or the AirPods settings.
– If none of these steps solve the issue, contact Apple Support or visit the Genius Bar for further assistance.
Ensuring proper functionality of your AirPods
If you’re experiencing issues with only one AirPod not working, here are some steps to troubleshoot the problem:
1. First, ensure that both AirPods are fully charged and properly seated in their case.
2. Check for any debris or dirt on the AirPods or in the case. Use a clean, dry cloth or cotton swab to gently clean them.
3. Make sure that your AirPods are connected to your iPhone or iPad. Go to the Control Center and tap on the AirPlay icon to select your AirPods.
4. If the issue persists, try resetting your AirPods. Open the lid of the AirPods case and press and hold the button on the back until the LED light on the case flashes amber.
5. If you’re using AirPods Pro and only the right AirPod is not working, check if noise cancelling is enabled. You can adjust this setting by going to Settings > Accessibility > AirPods > Noise Cancellation.
If these steps don’t resolve the issue, consider visiting an Apple Store or contacting the Genius Bar for further assistance.
Steps to reset and clean your AirPods
1. Ensure your AirPods are disconnected from any device.
2. Place both AirPods in the charging case and close the lid.
3. Open the lid and press and hold the setup button on the back of the case until the LED light starts flashing amber.
4. On your iPhone or iPad, go to Settings > Bluetooth and tap the “i” next to your AirPods.
5. Tap “Forget This Device” and confirm.
6. Now, go back to the AirPods case and press and hold the setup button again until the LED light turns white.
7. Your AirPods should now be reset. Reconnect them to your device following the usual pairing process.
To clean your AirPods:
1. Use a soft, lint-free cloth to wipe the exterior surfaces.
2. For the speaker mesh and microphone, use a dry cotton swab to gently remove any debris.
3. Avoid using water or cleaning solutions directly on the AirPods.
Following these steps should help resolve any issues with a single AirPod not working properly.
Checking stereo balance and device settings
Checking Stereo Balance and Device Settings
If you’re experiencing issues with only one of your AirPods not working, there are a few steps you can take to troubleshoot the problem. First, check the stereo balance settings on your device. On iOS, go to Settings > Accessibility > Audio/Visual > Mono Audio, and make sure the slider is centered.
Next, ensure that both AirPods are properly connected. Open the Control Center on your iPhone or iPad, and tap on the AirPlay icon. From there, select your AirPods to connect them. If they’re already connected, try disconnecting and reconnecting them.
If the issue persists, try resetting your AirPods. Place them in their case, open the lid, and press and hold the setup button on the back until the LED light on the front starts blinking white. Then, re-pair them with your device.
If none of these steps resolve the problem, it’s possible that there may be a software bug or an issue with the AirPod itself. Contact Apple Support for further assistance.
Considering replacement options for faulty AirPods
- Explore warranty options: Check your AirPods’ warranty status and contact Apple Support to see if your faulty AirPod is eligible for a replacement.
- Consider out-of-warranty service: If your AirPods are no longer under warranty, you may still be able to have them serviced by Apple for a fee.

- Look for DIY troubleshooting steps: Search online for troubleshooting tips to try and fix the issue with your AirPod on your own.
- Try resetting your AirPods: Resetting your AirPods can often resolve connectivity and functionality issues. Follow the steps provided by Apple to reset your AirPods.
- Check for software updates: Ensure that your iPhone, iPad, or Mac is running the latest software version, as outdated software can sometimes cause compatibility issues with AirPods.
- Consider switching AirPods: If only one AirPod is faulty, you can try using the functional AirPod with a replacement AirPod purchased separately.
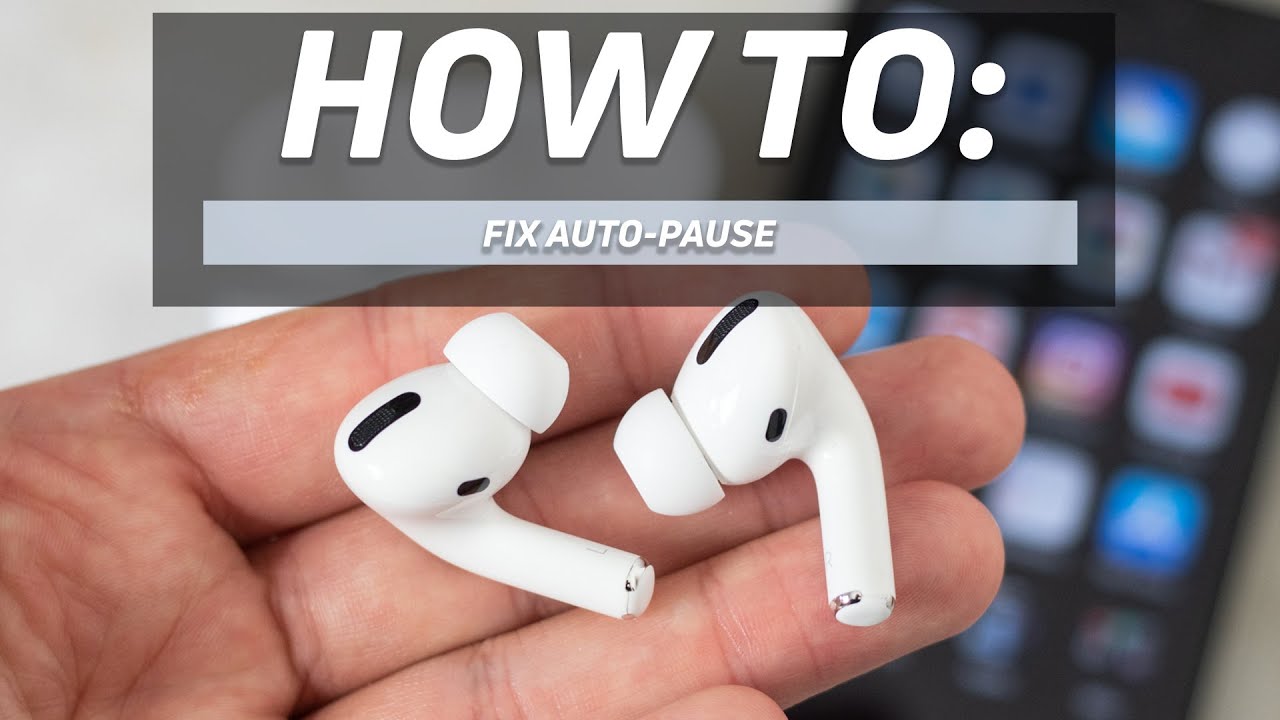
- Explore alternative wireless earbud options: If you’re unable to get your faulty AirPod fixed or replaced, consider looking into other wireless earbud options available in the market.
