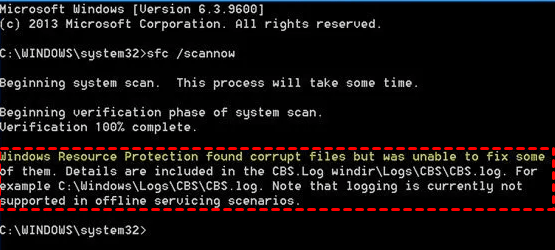In the intricate realm of Windows troubleshooting, a powerful tool known as SFC Scannow emerges as a knight in shining armor. This article unveils the wonders of running SFC Scannow to mend the delicate web of Windows system files, ensuring a seamless and robust operating environment.
Using the System File Checker tool
To repair Windows system files, you can use the System File Checker (SFC) tool. This tool is built into Windows and can help fix issues related to corrupted or missing system files.
To run SFC Scannow, follow these steps:
1. Open the Command Prompt as an administrator. To do this, press the Windows key + X, then select “Command Prompt (Admin)”.
2. In the Command Prompt window, type sfc /scannow and press Enter.
3. The tool will start scanning your system files for any errors or corruption. This process may take some time, so be patient.
4. If any issues are found, the SFC tool will automatically attempt to repair them. You may need to restart your computer for the changes to take effect.
5. After the scan is complete, you can check the log file for more details. The log file can be found at %windir%\Logs\CBS\CBS.log.
Running SFC Scannow can help resolve various issues with your Windows operating system, ensuring its smooth and efficient functioning.
Additional assistance and options
- Try using the System File Checker (SFC) tool: SFC Scannow is a built-in Windows utility that can scan for and restore corrupted system files.
- Open Command Prompt as an administrator: Right-click on the Start button, select “Command Prompt (Admin)” or “Windows PowerShell (Admin)”.

- Run the SFC scan command: Type “sfc /scannow” (without quotes) and press Enter.
- Wait for the scan to complete: The process may take some time, so be patient and do not interrupt it.
- Review the scan results: If any corrupted or missing system files are detected, SFC Scannow will attempt to repair them automatically.
- Restart your computer: After the repair process is finished, restart your computer for the changes to take effect.
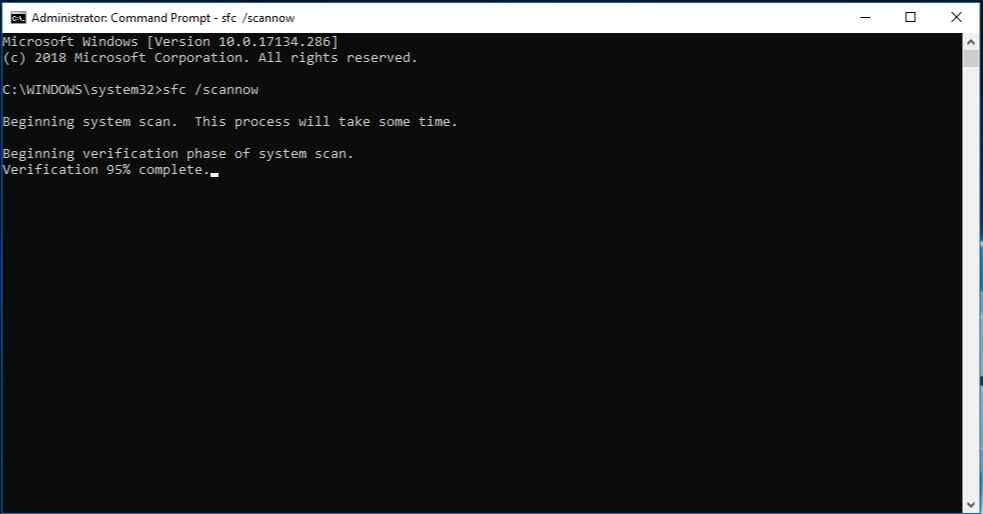
- Consider using DISM tool (Deployment Image Servicing and Management): If SFC Scannow fails to fix the issue, you can try using the DISM tool to repair the Windows image.
- Seek professional help: If you are unable to resolve the problem on your own, contacting Microsoft Support or a qualified technician can provide further assistance.
Instructions for running SFC /Scannow
- Open the Command Prompt with administrative privileges by:
- Pressing the Windows key to open the Start menu.
- Typing “Command Prompt” into the search bar.
- Right-clicking on “Command Prompt” in the search results.
- Selecting “Run as administrator” from the context menu.
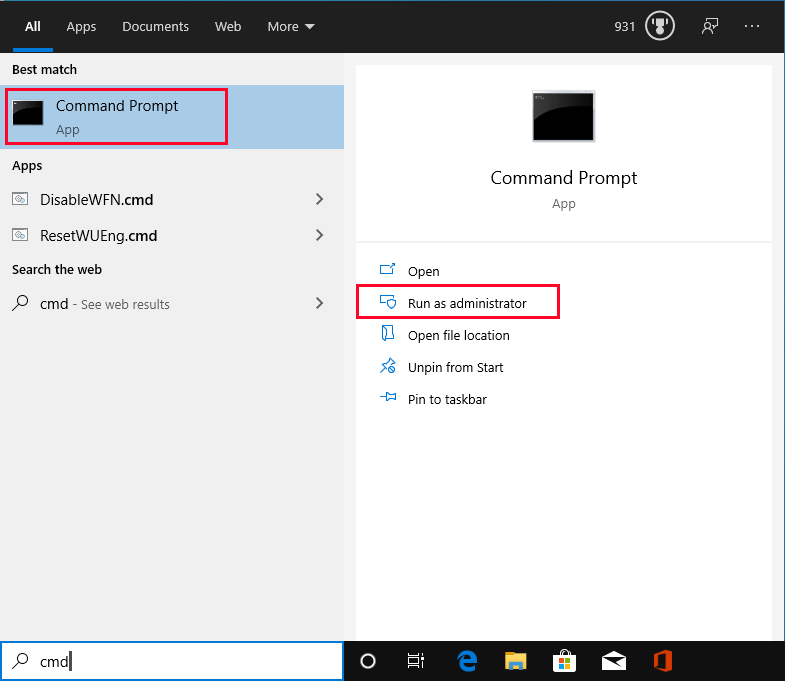
- Type “sfc /scannow” into the Command Prompt window.
- Press the Enter key to start the System File Checker (SFC) scan.
- Wait for the scan to complete. This may take a while.
- If any corrupted or missing system files are found, the SFC scan will attempt to repair them automatically.
- Once the scan is finished, you will see the scan results displayed in the Command Prompt window.
- If the scan couldn’t repair all the files, additional steps may be required:
- Open the Start menu and type “Powershell” into the search bar.
- Right-click on “Windows PowerShell” in the search results.
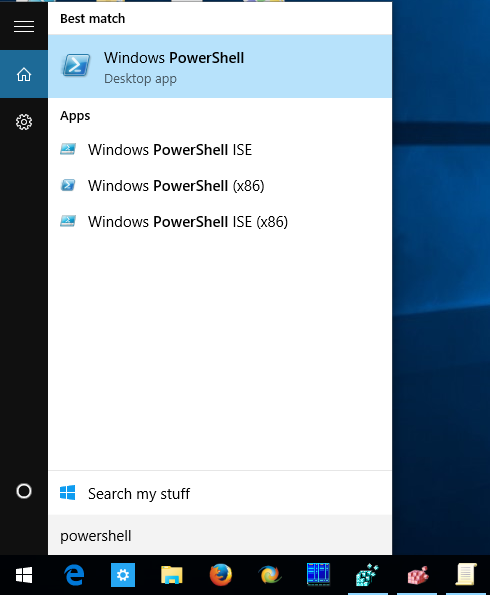
- Select “Run as administrator” from the context menu.
- Click “Yes” if prompted by User Account Control.
- Type “DISM /Online /Cleanup-Image /RestoreHealth” into the PowerShell window.
- Press the Enter key to execute the DISM command and repair any remaining system file issues.
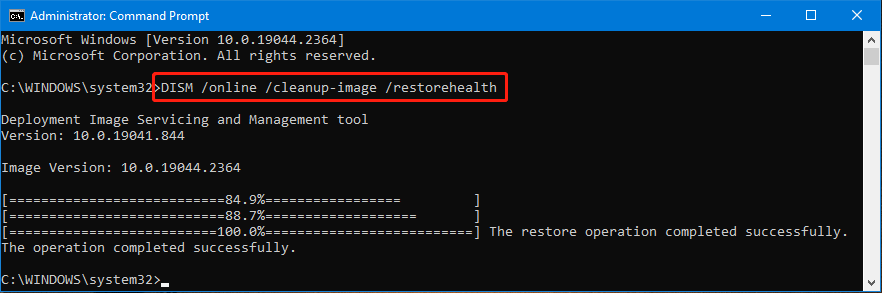
- Wait for the process to complete, as it may take some time.
- Restart your computer after the repair process finishes.
python
import subprocess
def run_sfc_scannow():
try:
# Execute the "sfc /scannow" command
subprocess.run(["sfc", "/scannow"], check=True)
print("System file scan completed successfully.")
except subprocess.CalledProcessError:
print("An error occurred while running the system file scan.")
# Call the function to run the "sfc scannow" equivalent
run_sfc_scannow()
Please note that this code assumes the presence of the “sfc” command-line tool in the system’s PATH variable. Additionally, it executes the command directly without capturing the output or performing any repairs, just like a simplified version of “sfc scannow.”
Interpreting the CBS.log file and running SFC /Scannow outside of Windows
- What is the CBS.log file? Understand the purpose and significance of the CBS.log file in Windows systems.
- Locating the CBS.log file. Learn where to find the CBS.log file on your Windows computer.
- Analyzing the CBS.log file. Gain insights on interpreting the entries and error messages within the CBS.log file.
- Identifying corrupt system files. Discover how the CBS.log file can help you pinpoint corrupt or damaged system files.
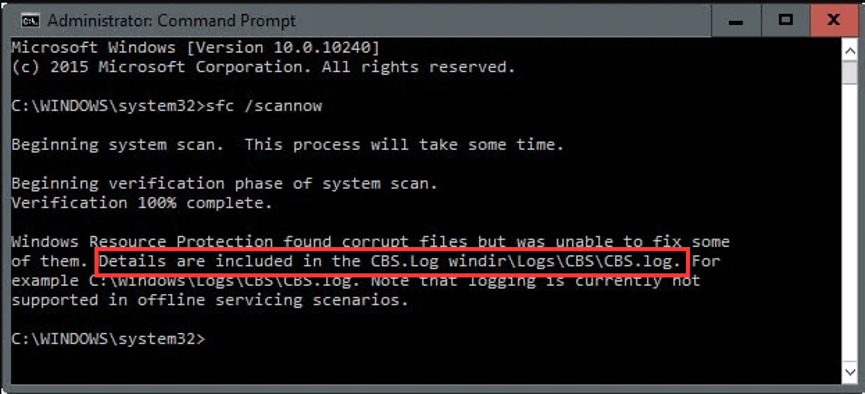
- Introduction to SFC /Scannow. Learn about the SFC (System File Checker) command and its purpose in verifying and repairing system files.
- Running SFC /Scannow. Understand the steps to execute the SFC /Scannow command to scan and repair system files.
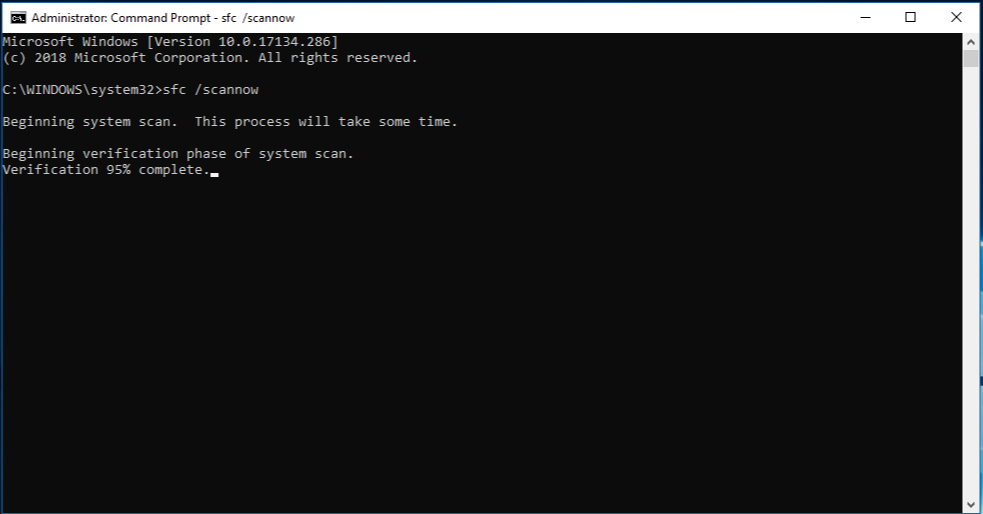
- Performing an offline SFC /Scannow. Explore the process of running SFC /Scannow outside of the Windows environment.
- Benefits of running SFC /Scannow offline. Discover the advantages of performing an offline SFC /Scannow, including increased reliability and accuracy.
- Common issues and troubleshooting. Find solutions to common problems encountered while interpreting the CBS.log file or running SFC /Scannow.
- Alternatives to SFC /Scannow. Explore other methods and tools available to repair Windows system files.