Welcome to a comprehensive guide on how to navigate and maximize the potential of Windows Services Manager. In this article, we will explore nine different methods to open and effectively utilize this powerful tool. Whether you are a tech-savvy individual or a novice user, get ready to uncover the multitude of possibilities that await you in the realm of Windows Services Manager.
Accessing the Services Manager
To open and use Windows Services Manager in 9 ways, follow these steps:
1. Press the Windows key + R to open the Run dialog box.
2. Type “services.msc” and press Enter to open the Services window.
3. In the Services window, you’ll find a list of all the services running on your PC.
4. To start or stop a service, right-click on it and select the appropriate option.
5. You can also change the startup type of a service by right-clicking on it and selecting “Properties.”
6. In the Properties window, go to the “General” tab and choose the desired startup type.
7. If you encounter any issues with a service, you can restart it by right-clicking on it and selecting “Restart.”
8. To delete a service, you’ll need to use the Command Prompt. Open it by pressing Windows key + X and selecting “Command Prompt (Admin).”
9. In the Command Prompt, type “sc delete [service name]” and press Enter to delete the service.
By following these steps, you’ll be able to efficiently manage the services on your Windows device.
Opening Services.msc in Different Ways
- Click on the “Start” button located at the bottom left corner of the screen.
- Type “services.msc” in the search bar.
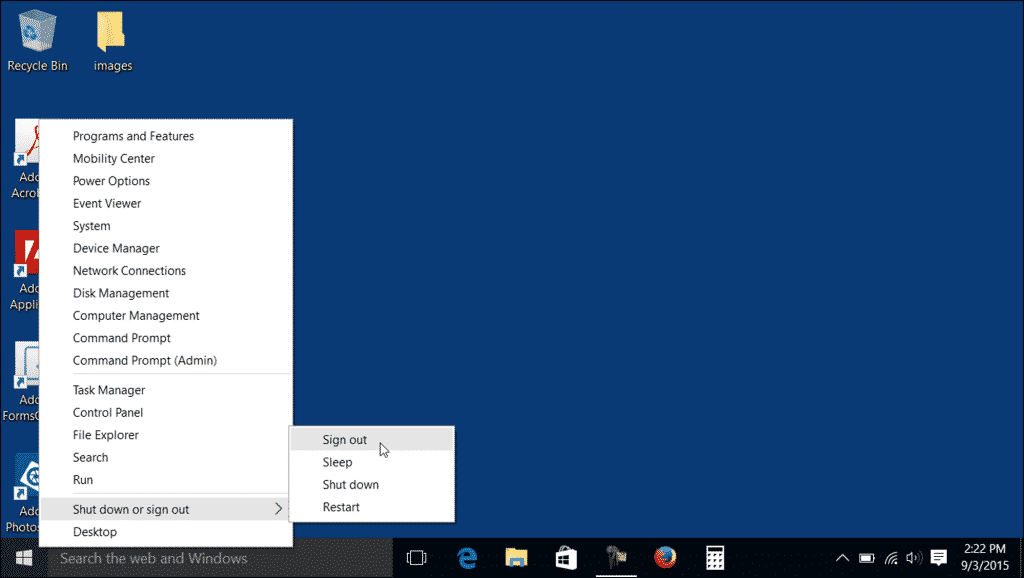
- Press the “Enter” key to open the Services.msc application.
Method 2: Using the Run Dialog Box
- Press the “Windows” key + “R” on your keyboard simultaneously.
- The Run dialog box will appear on the screen.
- Type “services.msc” in the text field of the Run dialog box.
- Click on the “OK” button or press the “Enter” key to open Services.msc.
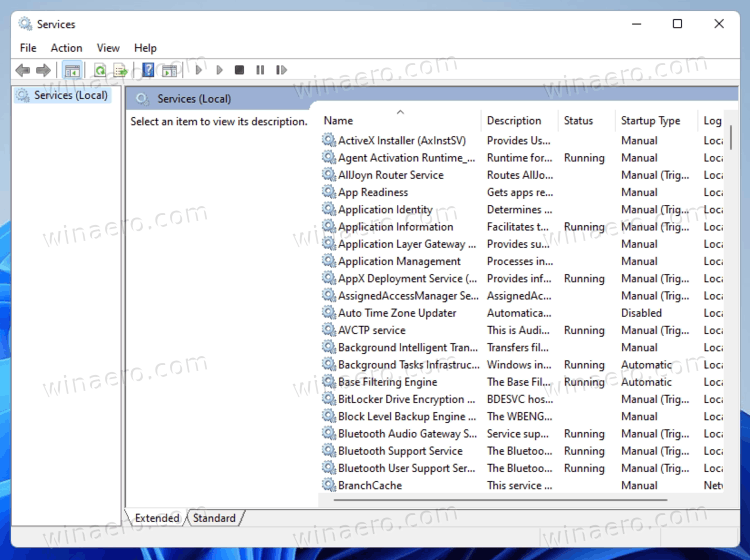
Method 3: Using the Command Prompt
- Press the “Windows” key + “R” on your keyboard simultaneously.
- Type “cmd” in the text field of the Run dialog box.
- Click on the “OK” button or press the “Enter” key to open the Command Prompt.
- Type “services.msc” and press the “Enter” key.
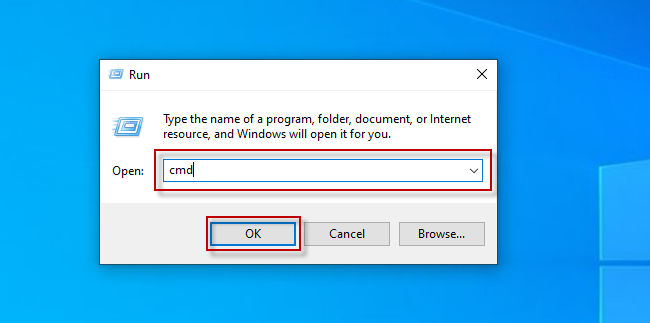
Method 4: Using the Windows Search Bar
- Click on the “Start” button located at the bottom left corner of the screen.
- Type “services.msc” in the search bar.
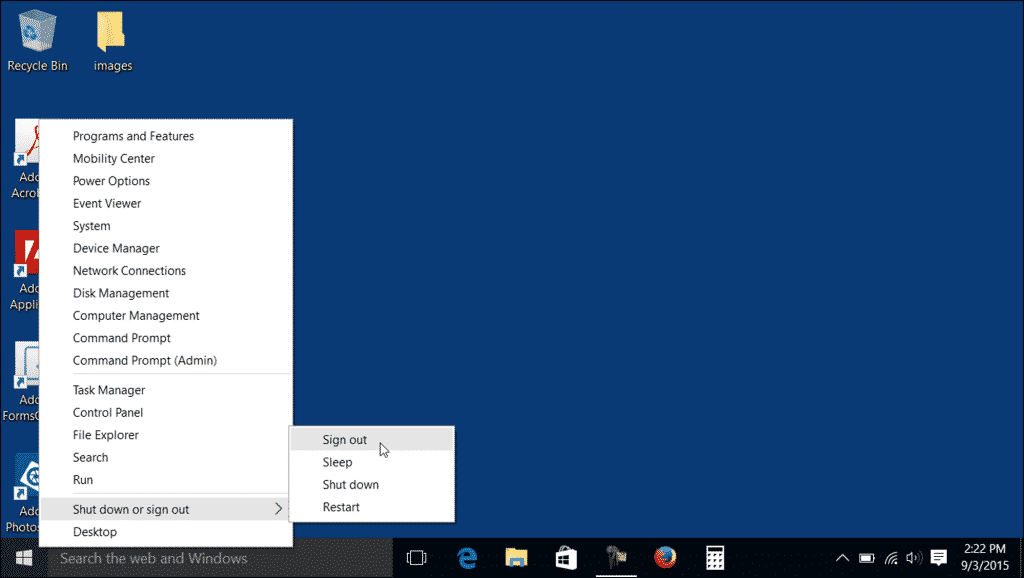
- Click on the “Services” app in the search results to open it.
Method 5: Using the Control Panel
- Click on the “Start” button located at the bottom left corner of the screen.
- Type “Control Panel” in the search bar.
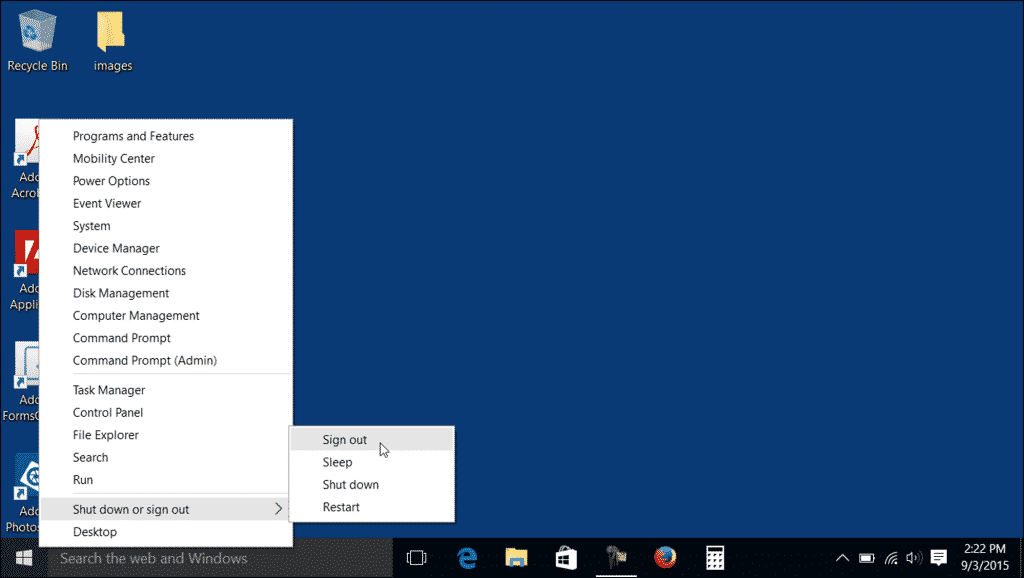
- Click on the “Control Panel” app in the search results to open it.
- In the Control Panel, select “Administrative Tools.”
- Double-click on “Services” to open the Services.msc application.
Method 6: Using the System Configuration Utility
- Press the “Windows” key + “R” on your keyboard simultaneously.
- The Run dialog box will appear on the screen.
- Type “msconfig” in the text field of the Run dialog box.
- Click on the “OK” button or press the “Enter” key to open the System Configuration Utility.

- In the System Configuration Utility, select the “Services” tab.
- Click on the “Open Services” button to open Services.msc.
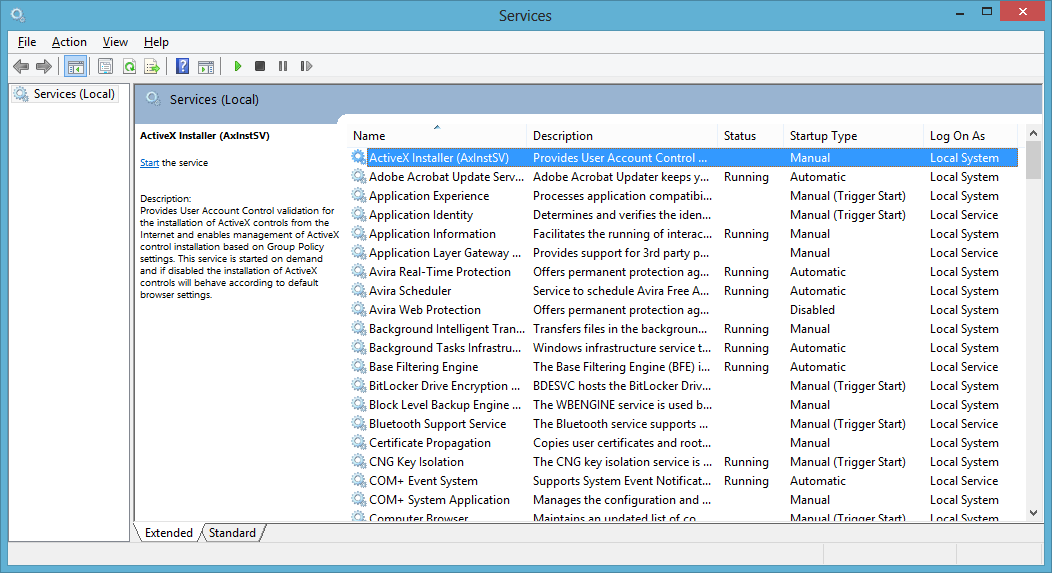
Method 7: Using the Computer Management Console
- Right-click on the “Start” button located at the bottom left corner of the screen.
- A context menu will appear.
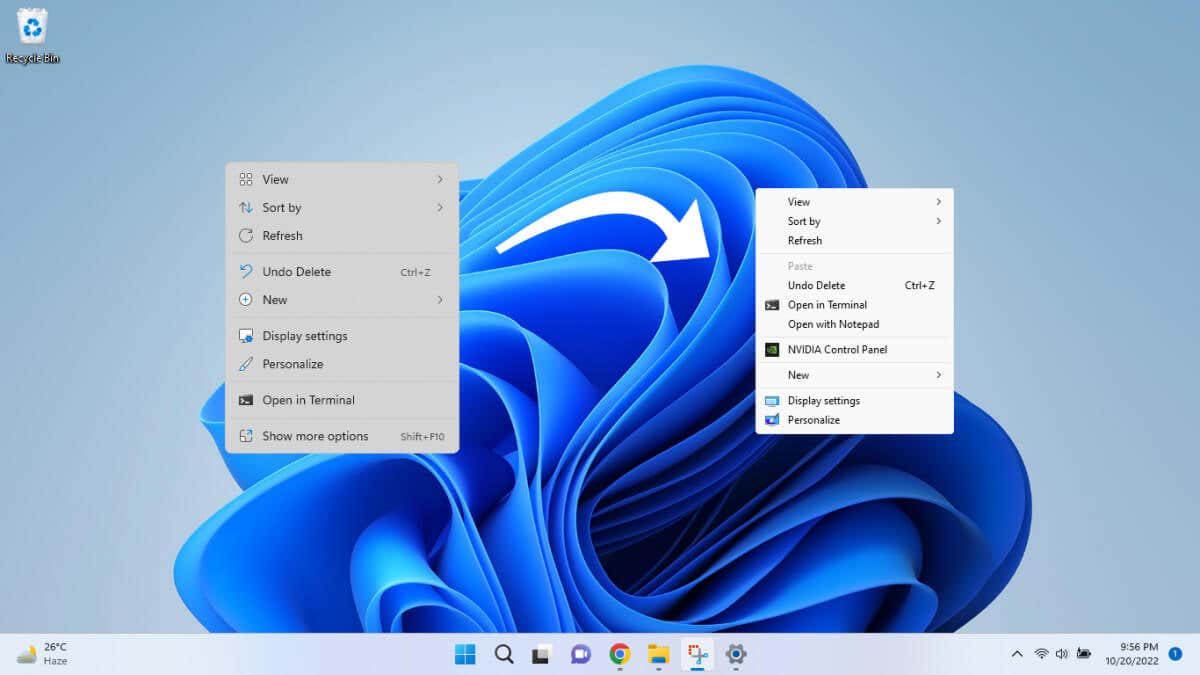
- Select “Computer Management” from the menu to open the Computer Management console.
- In the Computer Management console, expand the “Services and Applications” category.
- Click on “Services” to open the Services.msc application.
Method 8: Using the Task Manager
- Press the “Ctrl” + “Shift” + “Esc” keys on your keyboard simultaneously.
- The Task Manager window will open.
- Click on the “Services” tab in the Task Manager.
- Click on the “Open Services” button to open Services.msc.

Method 9: Using the Windows Explorer
- Open the Windows Explorer by pressing the “Windows” key + “E” on your keyboard simultaneously.
- In the address bar of the Windows Explorer, type “C:\Windows\System32”
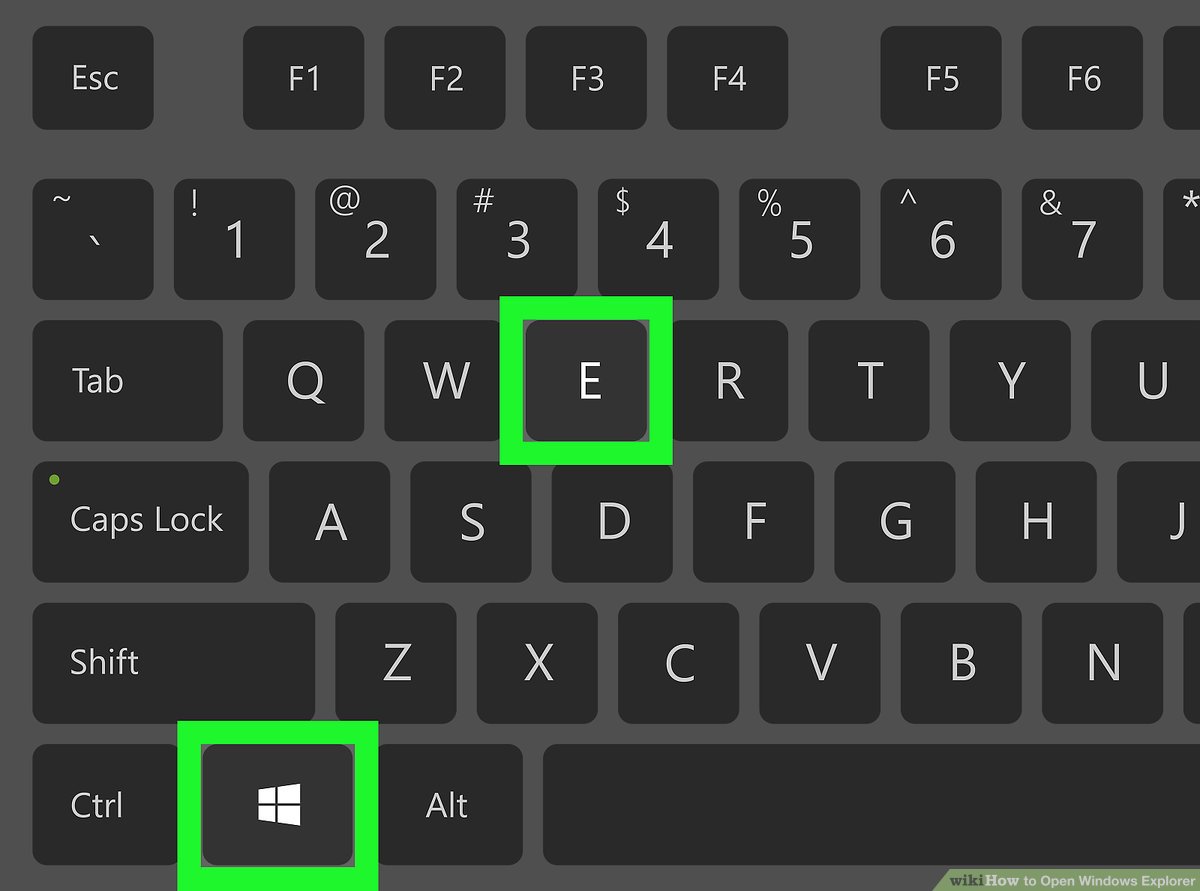
- Locate and double-click on the “services.msc” file to open Services.msc.
Troubleshooting Issues with Services.msc
1. Check for Errors: If you encounter any issues with Services.msc, start by checking for error messages or warnings. These can provide valuable clues about the problem.
2. Restart the Service: Sometimes, a simple restart can resolve service-related issues. Right-click on the service in Services.msc and select “Restart.”
3. Verify Dependencies: Certain services rely on other services to function properly. Ensure that all necessary dependencies are running and configured correctly.
4. Modify Service Settings: Adjusting the startup type or recovery options can help resolve issues. Right-click on the service, select “Properties,” and navigate to the appropriate tabs for customization.
5. Scan for Malware: Malicious software can interfere with services. Use a reputable antivirus program to scan your PC for any potential threats.
6. Restore Default Settings: If you have made changes to service settings and encountered issues, consider restoring them to their default configuration.
7. Update Windows: Keeping your operating system up to date can address bugs and compatibility issues. Use Windows Update to install the latest updates.
8. Use System Restore: If the problem started recently, try using System Restore to revert your PC to a previous point in time when Services.msc was functioning correctly.
9. Seek Assistance: If you are unable to resolve the issue, reach out to Microsoft support or consult online forums for further assistance from the community.
Checking the Startup Type of Services
| Service Name | Startup Type | Description |
|---|---|---|
| Adobe Acrobat Update Service | Automatic | Allows automatic updates for Adobe Acrobat software. |
| Bluetooth Support Service | Manual | Enables the discovery and pairing of Bluetooth devices. |
| Windows Defender Firewall | Automatic | Manages the Windows Defender Firewall and related settings. |
| Print Spooler | Automatic | Manages print jobs and printer interactions. |
| Windows Update | Automatic (Delayed Start) | Enables automatic updates for the Windows operating system. |
| Task Scheduler | Automatic | Enables scheduled tasks and automation. |
| Background Intelligent Transfer Service | Automatic | Enables asynchronous file transfers in the background. |
| Windows Time | Automatic | Synchronizes the system time with a time server. |
| Windows Audio | Automatic | Manages audio devices and services. |
Starting Windows 10 in Safe Mode
To start Windows 10 in Safe Mode, follow these steps:
1. Press the Windows key + R to open the Run dialog box.
2. Type “msconfig” and press Enter.
3. In the System Configuration window, go to the Boot tab.
4. Under the Boot options section, check the box next to “Safe boot” and select the desired Safe Mode option (Minimal, Networking, or Alternate Shell).
5. Click OK and restart your computer.
Please note that Safe Mode is a troubleshooting tool and should only be used when necessary. While in Safe Mode, some features and functionality may be limited.
If you encounter any issues or need further assistance, we recommend reaching out to our support team or visiting our Windows 10 Home page for more information and resources.
Thank you for choosing Microsoft.
Running SFC to Repair Corrupt System Files
To repair corrupt system files, you can use the System File Checker (SFC) tool. Here’s how:
1. Open the Windows Services Manager by pressing the Windows key + R, typing “services.msc“, and hitting enter.
2. In the Services Manager, scroll down and locate the “Windows Update” service.
3. Right-click on the service and select “Properties”.
4. In the Properties window, go to the “General” tab and click on the “Stop” button to stop the service.
5. Once the service is stopped, open the Command Prompt as an administrator.
6. In the Command Prompt, type “sfc /scannow” and press enter.
7. The SFC tool will scan your system for corrupt files and automatically repair them if possible.
8. After the scan is complete, restart your computer.
9. Check if the issue has been resolved.
By following these steps, you can use the SFC tool to repair corrupt system files and improve the performance of your Windows system.
Various Methods to Open Services.msc
- Method 1: Access Services.msc through the Start Menu search bar.
- Method 2: Use the Run dialog box (Win + R) and type “services.msc” before hitting Enter.
- Method 3: Open a Command Prompt (Win + X, then select Command Prompt) and enter “services.msc”.
- Method 4: Utilize the Windows PowerShell (Win + X, then choose Windows PowerShell) and input “services.msc”.
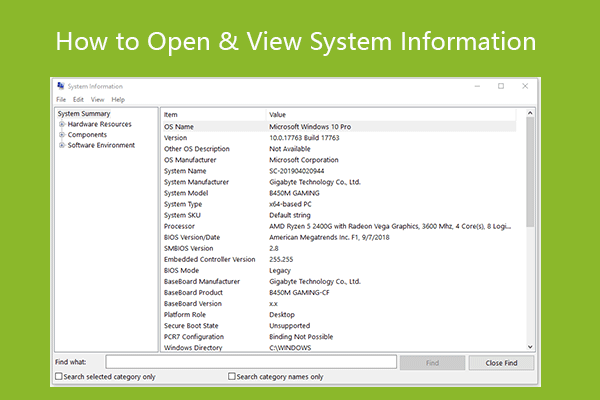
- Method 5: Access Services.msc via the Computer Management utility (right-click on This PC, select Manage, then navigate to Services and Applications).
- Method 6: Open the Services.msc window via the Control Panel (search for Control Panel in the Start Menu, then go to Administrative Tools and select Services).
- Method 7: Use the Task Manager (Ctrl + Shift + Esc), select the Services tab, then click on “Open Services” at the bottom of the window.
- Method 8: Access Services.msc through the Windows System Configuration utility (Win + R, type “msconfig”, go to the Services tab, and click on “Open Services”).

- Method 9: Launch Services.msc directly from the File Explorer (navigate to C:\Windows\System32 and double-click on “services.msc”).
Running Services.msc as Administrator
To run Services.msc as an Administrator, follow these steps:
1. Press the Windows key on your keyboard to open the Start menu.
2. Type “Services.msc” into the search bar and press Enter.
3. The Microsoft Management Console (MMC) will open with the Services window.
4. To run it as an Administrator, right-click on Services and select “Run as administrator.”
5. If prompted, provide the necessary credentials to proceed.
6. The Services window will now open with elevated privileges, allowing you to make changes that require administrative access.
7. You can now manage your services with full control and perform tasks such as starting, stopping, or modifying their properties.
8. Remember to exercise caution when making changes to services, as it can impact the functionality of your system.
9. When you’re done, simply close the Services window.
By following these steps, you can easily run Services.msc as an Administrator and efficiently manage your Windows services.
