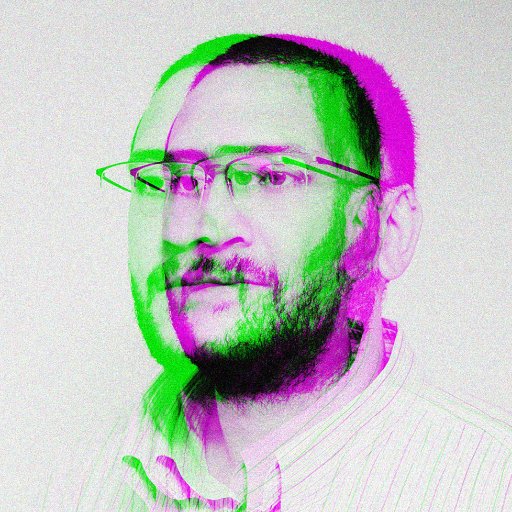Unlock the secrets to BitLocker key recovery with our comprehensive guide. Safeguarding your data has never been easier as we delve into the world of BitLocker encryption, equipping you with the knowledge to retrieve your keys effortlessly. Explore this article to unravel the key to your digital fortress.
Finding the BitLocker recovery key
To locate your BitLocker recovery key, follow these steps:
1. Sign in to your Microsoft account and navigate to the BitLocker recovery page.
2. Select the device you need the recovery key for.
3. If your device is connected to an Active Directory Domain Services (AD DS), contact your system administrator for assistance.
4. If you have Windows Security, check for recovery information in the “Manage BitLocker” option.
5. If you used a Microsoft account to sign in to Windows, your recovery key may be stored in your account’s recovery information.
6. If your recovery key was saved to your Microsoft account, you can access it by signing in to your account through a web browser.
7. If you saved the key to a USB drive or a text file, make sure to keep them in a safe place.
Remember, protecting your recovery key is crucial to maintain the security of your BitLocker-encrypted data.
Understanding BitLocker recovery
Understanding BitLocker Recovery
In case you ever encounter trouble accessing your BitLocker-protected drive, understanding the recovery process is crucial.
To recover a BitLocker-protected operating system drive, you’ll need a recovery password. If you’re using a work or school account, the recovery password might be stored in your organization’s Active Directory Domain Services (AD DS).
For data drives, the recovery password can be saved in a text file, printed, or stored on a USB drive.
To unlock BitLocker, open the Command Prompt as an administrator and enter the following command:
manage-bde -unlock
Alternatively, you can use the BitLocker recovery key stored in your Microsoft account or obtain it from your organization’s IT administrators.
Remember, it’s important to securely store your recovery passwords in case you ever need them.
Causes of BitLocker recovery
- Check for common causes of BitLocker recovery:
- Hardware changes

- BIOS or UEFI changes
- Operating system upgrades or updates
- BIOS or UEFI updates
- Changes to the boot configuration

- Changes to the TPM (Trusted Platform Module)
- Changes to the TPM owner authorization
- Attempt the following repair methods:
- Method 1: Use a recovery key stored in a safe location:
- Locate the BitLocker recovery key

- Enter the recovery key manually during the BitLocker recovery process
- Method 2: Use a recovery key stored in your Microsoft account:
- Sign in to your Microsoft account
- Go to the BitLocker recovery keys page

- Locate the appropriate recovery key
- Enter the recovery key manually during the BitLocker recovery process
- Method 3: Use a recovery key file:
- Locate the recovery key file
- Copy the recovery key file to a removable storage device

- Connect the removable storage device to the computer
- Enter the recovery key manually during the BitLocker recovery process
- Method 4: Use a recovery password:
- Locate the recovery password
- Enter the recovery password manually during the BitLocker recovery process

- Method 5: Contact your system administrator or IT support:
- Seek assistance from your system administrator or IT support team
- Provide them with the necessary information and follow their instructions

Testing the recovery process
1. Start by launching the Windows Security app on your device.
2. Navigate to “Device Encryption” and locate the “BitLocker” section.
3. Under “BitLocker,” select “Manage keys” to access the recovery options.
4. Choose the appropriate recovery model based on your organization’s needs.
5. For testing purposes, select the “Data recovery agents” option.
6. In the “Recovery Passwords” section, click on the “Print” button to generate a printout of the recovery passwords.
7. Store the printout in a secure location, such as a locked drawer or a safe.
8. Restart your computer and enter the BitLocker recovery mode by pressing the necessary key combination during boot-up.
9. Follow the on-screen instructions or use the command prompt to unlock BitLocker using the recovery passwords.
10. If successful, you should be able to access your BitLocker-encrypted drives.
Remember, it’s crucial to regularly test the recovery process to avoid any trouble in case of a data loss event.
Planning for recovery
To start, you can check if your recovery key is stored in your Microsoft account by signing in to account.microsoft.com/devices. If not, you may need to seek assistance from your organization’s recovery model or data recovery agents.
For devices managed by an organization, administrators can use the BitLocker Recovery Password Viewer to retrieve recovery keys from Active Directory. For personal devices, you can try using a recovery key stored in a USB flash drive or a file on another drive.
If all else fails, you can disable BitLocker temporarily to gain access to your data. To do this, go to Control Panel > System and Security > BitLocker Drive Encryption, select the operating system drive, and click “Turn off BitLocker.”
Remember to re-enable BitLocker once you have regained access to your data. Planning for recovery ensures that your important files remain protected, even in unexpected events.
Self-recovery options
Self-recovery options for BitLocker key retrieval are available to help you regain access to your encrypted data. If you’re using a Microsoft Surface Pro or a Dell device with BitLocker enabled, the process is straightforward. Start by signing in to your Microsoft account and navigating to the BitLocker recovery keys page. Here, you can view and copy your recovery key. If you’ve stored your recovery key elsewhere, like a USB drive or a printed document, make sure to have it handy. In case you’re unable to access your Microsoft account, you can still retrieve your BitLocker key from the device itself.
Go to the BitLocker recovery screen and click “Enter recovery key” or press Esc to access the recovery key ID. Once you have the key, you can use it to unlock your encrypted drive and regain access to your data. Remember to securely store your recovery key to avoid any future complications.
Retrieving the recovery password
If you have forgotten your BitLocker recovery password, don’t worry. Retrieving it is a straightforward process.
First, sign in to your Windows 10 device using an administrator account. Open the BitLocker Recovery Password article on the Microsoft website for step-by-step instructions.
To retrieve the recovery password, open the Registry Editor by pressing Windows key + R, then type “regedit” and press Enter. Navigate to HKEY_LOCAL_MACHINE\SOFTWARE\Microsoft\Windows\CurrentVersion\BitLocker\Recovery.
Find the Recovery Password value and note it down.
Alternatively, if you’re using a Dell device, you can retrieve the recovery password from the Dell Encryption Administrator console.
Remember to store your recovery password in a secure location and avoid using easily guessable passwords.
By following these steps, you can easily retrieve your BitLocker recovery password and regain access to your encrypted data.
Recording the user’s computer name
When using BitLocker to encrypt your hard drive, it’s important to record your computer name for future reference. This information can be helpful for troubleshooting or recovery purposes. To record your computer name in Windows 10, follow these steps:
1. Press the Windows key + R to open the Run dialog box.
2. Type “regedit” and press Enter to open the Registry Editor.
3. Navigate to the following registry key: HKEY_LOCAL_MACHINE\SYSTEM\CurrentControlSet\Control\ComputerName\ActiveComputerName.
4. In the right pane, locate the “ComputerName” value. Double-click on it to view and record your computer name.
By keeping track of your computer name, you can easily identify your device in case of any issues or when retrieving your BitLocker recovery key. Remember to securely store this information along with your other important documents and passwords.
Verifying the user’s identity
1. Open the BitLocker-protected device and select “More options” on the BitLocker recovery screen.
2. Choose “Use a different verification method” and select “Enter recovery key.”
3. Enter the BitLocker recovery key obtained from the Active Directory or Azure Active Directory.
4. Follow the on-screen prompts to complete the verification process.
By verifying the user’s identity, you ensure that only authorized individuals can access the encrypted data.
Managing multiple recovery passwords
BitLocker Key Recovery Guide
| Recovery Password | Recovery Key ID | Date Created | Status |
|---|---|---|---|
| 1234-5678-9ABC-DEF0 | 12345678-90AB-CDEF-0123-456789ABCDEF | 2021-01-01 | Active |
| 9876-5432-FEDC-BA09 | 98765432-10DC-FEBA-9087-654321FEDCBA | 2021-02-15 | Expired |
| ABCD-EF01-2345-6789 | ABCDEF01-2345-6789-ABCD-EF0123456789 | 2021-03-30 | Active |
Gathering information for recovery analysis
To gather information for recovery analysis, there are several steps you can take.
First, check the registry key for any events related to BitLocker key recovery. This can provide valuable insight into the issue at hand.
Next, examine the data drive where BitLocker protection is enabled. Look for any changes or errors that may have occurred.
If the device is part of a deployment in an organization, reach out to the IT department for additional assistance. They may have specific procedures or tools for recovering BitLocker keys.
Additionally, consider reaching out to other users who may have encountered similar issues. Online forums or communities can be a great resource for finding solutions.
If all else fails, consider contacting Microsoft support for further guidance. They have a wealth of knowledge and expertise in BitLocker recovery. Remember to provide them with as much information as possible, including the operating system drives, hardware details (such as the Surface Pro), and any relevant error messages or blue screen occurrences.
By following these steps, you can gather the necessary information to begin the recovery analysis process for your BitLocker-protected drive.
Providing the recovery password to the user
If you’ve forgotten your BitLocker recovery password, don’t worry, we’ve got you covered. Here’s how you can retrieve it:
1. First, make sure you’re signed in to your Windows device using an administrator account.
2. Open a web browser and go to the Microsoft BitLocker Recovery Keys website.
3. Sign in with your school or work account. If you don’t have one, contact your organization’s IT department for assistance.
4. Once signed in, you’ll see a list of recovery keys associated with your account. Look for the key related to the drive you need to unlock.
5. Retrieve the recovery password from the website and keep it in a safe place, such as a password manager or a printed copy.
Remember, the recovery password is essential for unlocking your BitLocker-protected drive in case you forget your regular password. Keep it secure and accessible when needed.
Analyzing the root cause of recovery
To begin, check if the issue pertains to a data drive or device encryption. Different recovery methods may be required based on the type of drive or encryption in use. Additionally, consider the deployment scenario – whether it’s for individual users, organizations, or schools.
If the problem lies with a hard drive, docking condition, or a school email account, these factors can impact the recovery process. Similarly, if a smartphone or external device is involved, ensure compatibility and follow the appropriate steps.
Keep in mind that disabling BitLocker or encountering a blue screen can affect recovery. In such cases, try using Windows Recovery or Microsoft BitLocker Repair tools. When using Microsoft Surface devices, consider secure boot settings and Intune management.
Remember, each situation may require tailored solutions. For further guidance, consult our comprehensive BitLocker Key Recovery Guide for specific instructions and troubleshooting tips.
Resolving the root cause of recovery
1. Determine the type of recovery key needed based on the situation. Organizations may use a recovery key stored in Active Directory or a recovery password provided during encryption.
2. If the recovery key is stored in Active Directory, ensure the device is connected to the organization’s network and log in using your school email account to access the key.
3. In a docking condition, use a smartphone or another trusted device to access the recovery key from a secure location. Make sure to keep the key confidential and secure.
4. If somebody else has the recovery key, ask that person to provide it to you securely. Remember to verify their identity and trustworthiness.
5. Tip: Consider creating a backup of the recovery key and storing it in a safe place, such as printed papers or a CD.
6. If the operating system drive is not encrypting, disable BitLocker and re-enable it to generate a new recovery key.
7. For managed devices, administrators can use Intune or other management tools to retrieve the recovery key remotely.
8. In cases where Windows recovery is necessary, follow the specific steps provided by the operating system to recover the BitLocker drive.
Remember, resolving the root cause of recovery is essential to maintain the protection provided by BitLocker. Stay vigilant and keep your recovery keys secure to ensure the integrity of your data.
Preventing recovery due to unknown PIN
If you’ve forgotten your BitLocker PIN and can’t access your encrypted data, preventing recovery can be frustrating. But don’t worry, we’re here to help. Here’s a quick guide to prevent recovery due to an unknown PIN.
1. Start your computer and select “Troubleshoot” from the Advanced Startup Options.
2. Choose “Command Prompt” to open the command line interface.
3. Enter the following command: manage-bde -protectors -delete C: -type tp
4. This command removes the TPM protector, allowing you to access your operating system drive without a PIN.
5. Restart your computer and enter your recovery key instead of the PIN.
Remember to keep your recovery key safe. Store it in a secure location, like a password manager or a printed document stored in a safe place. Avoid storing it on your operating system drives, papers, or CDs. Enabling secure boot can also add an extra layer of protection. Following these steps will help you prevent recovery due to an unknown PIN and regain access to your encrypted data.
Preventing recovery due to lost startup key
Preventing recovery due to a lost startup key is crucial for ensuring the security of your BitLocker-protected data. To avoid this situation, it is recommended to take some preventive measures.
First, consider creating a backup of your startup key and securely storing it in a separate location. This can be done by using a USB flash drive or saving it to a different device altogether. Remember to keep it in a safe place accessible only to you.
Another option is to link your BitLocker encryption to your Microsoft account. This way, if you ever lose your startup key, you can easily recover it through your account.
To prevent the risk of losing your startup key entirely, you can also print a recovery key and store it in a secure location like a locked drawer or a safe. Additionally, consider saving a copy of the recovery key to a CD or other external storage device as a backup.
By following these preventive measures, you can minimize the chances of losing your BitLocker startup key and ensure the safety of your encrypted data.