Navigating through Excel spreadsheets using arrow keys is a basic and efficient way to move between cells. However, encountering the frustrating issue of arrow keys not moving the cell can hinder productivity. In this article, we will explore seven easy fixes to resolve this problem and get you back on track in no time.
Possible Causes of Arrow Keys Not Moving Cells
1. Scroll Lock: The Scroll Lock feature may be enabled, preventing the arrow keys from moving cells. To disable Scroll Lock, press the Scroll Lock key on your keyboard.
2. Cell Attachments: If a cell is attached to another element, such as a comment or an image, the arrow keys may not move the cell. Remove any attachments from the cell.
3. Cell Type: Check the cell type to ensure it is not set to “Text” or “Number.” Change the cell type to “General” to allow the arrow keys to move the cell.
4. Keyboard Shortcuts: Some keyboard shortcuts may override the arrow keys’ function. Check if any keyboard shortcuts are interfering and disable or change them accordingly.
5. External Keyboard: If you are using an external keyboard, such as a USB keyboard, make sure it is connected properly. Disconnect and reconnect the keyboard to resolve any connection issues.
6. Compatibility Issues: In some cases, compatibility issues between Microsoft Excel and the operating system may cause the arrow keys to stop working. Make sure you have the latest updates installed for both Excel and your operating system.
7. Addendum: Right-click the status bar at the bottom of the Excel window and ensure that the “Scroll Lock” option is not selected.
If none of these solutions fix the issue, it may be necessary to seek further troubleshooting or contact Microsoft support for assistance.
Methods to Fix Arrow Keys Not Working in Excel
- Restart Excel: Close and reopen the Excel program to refresh any temporary glitches.
- Check Scroll Lock: Ensure that the Scroll Lock feature is turned off, as it can affect the arrow keys’ functionality.
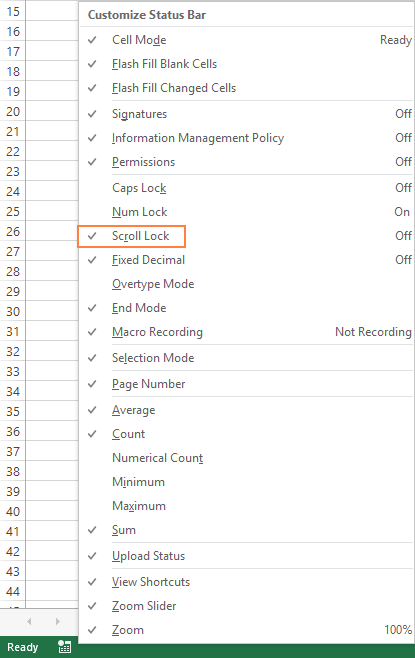
- Disable Add-ins: Temporarily disable any recently installed add-ins that might be interfering with Excel’s arrow keys.
- Update Excel: Install the latest updates for Excel to resolve any known issues with arrow key functionality.
- Check Keyboard Settings: Make sure the keyboard language and layout settings are configured correctly for your region.
- Test Arrow Keys in Other Applications: Verify if the arrow keys work properly in other programs to determine if the issue is specific to Excel.
- Repair or Reinstall Excel: If all else fails, consider repairing or reinstalling Excel to resolve any underlying software problems.
Turning off Scroll Lock in Excel and MacOS
To turn off Scroll Lock in Excel on MacOS, follow these steps:
1. Press the “Shift” key and the “F14” key on your keyboard simultaneously.
2. If your Mac does not have an F14 key, press “Shift” and “Scroll Lock” instead.
3. You can also use the On-Screen Keyboard to turn off Scroll Lock. Open the “Keyboard” tool in the “Accessibility” section of System Preferences, then click on the “Keyboard” tab. Check the box next to “Press the Option key five times to turn Sticky Keys on or off.”
4. Another way to disable Scroll Lock is by using the status bar at the bottom of the Excel window. Click on the “Scroll Lock” indicator on the right side of the status bar to turn it off.
These easy fixes should resolve the issue of Excel arrow keys not moving the cell in MacOS.
python
import msvcrt
def move_cell():
while True:
key = msvcrt.getch()
if key == b’\xe0′:
arrow = msvcrt.getch()
if arrow == b’H’: # Up arrow key
print(“Move cell up”)
elif arrow == b’P’: # Down arrow key
print(“Move cell down”)
elif arrow == b’M’: # Right arrow key
print(“Move cell right”)
elif arrow == b’K’: # Left arrow key
print(“Move cell left”)
# Call the function to start listening for arrow key inputs
move_cell()
This code snippet utilizes the `msvcrt` module, which provides access to several low-level functions in Microsoft Visual C/C++ Runtime Library. However, please note that this code will not interact with Excel directly but only simulate arrow key movements within a Python environment.
Remember to install the `msvcrt` module if it is not already available in your Python environment. You can do so by executing the following command in your command prompt or terminal:
pip install msvcrt
Please note that this code is only a demonstration of arrow key simulation within a Python environment and may not directly solve the Excel arrow key issue you are facing.
Enabling Sticky Keys in Windows
To enable Sticky Keys in Windows, follow these steps:
1. Press the Windows key on your keyboard to open the Start menu.
2. Type “Sticky Keys” and select the “Sticky Keys settings” option.
3. In the Sticky Keys settings window, toggle the “Press one key at a time for keyboard shortcuts” option to turn on Sticky Keys.
4. Click on the “Apply” button to save the changes.
Alternatively, you can enable Sticky Keys by pressing the SHIFT key five times in a row. This will bring up a dialog box where you can choose to enable Sticky Keys.
Sticky Keys is a helpful feature that allows you to use keyboard shortcuts by pressing one key at a time instead of having to press multiple keys simultaneously. This can be especially useful for individuals with physical disabilities or those who prefer using the keyboard over the mouse.
By enabling Sticky Keys, you can ensure that your Excel arrow keys move the cell as intended.
Disabling Add-Ins in Excel
To disable add-ins in Excel, follow these simple steps:
1. Open Excel and go to the “File” tab.
2. Click on “Options” in the left-hand menu.
3. In the Excel Options window, select “Add-Ins” from the sidebar.
4. Under the “Manage” dropdown menu at the bottom, select “COM Add-ins” and click on the “Go” button.
5. Uncheck any add-ins that you want to disable and click “OK”.
6. Close Excel and reopen it to see if the arrow keys are now working properly.
If you’re using a Macintosh, the steps may be slightly different. Instead of going to the “File” tab, go to the “Excel” menu and select “Preferences”. Then, follow the same steps mentioned above.
Disabling add-ins can often resolve issues with arrow keys not moving cells in Excel. Give it a try and see if it solves your problem.
Tips and FAQs for Dealing with Arrow Keys Not Working in Excel
- Check for Scroll Lock: Ensure that the Scroll Lock key on your keyboard is not enabled as it can prevent the arrow keys from moving the cell selection.
- Disable Extend Selection: If you have Extend Selection mode enabled, press the F8 key to toggle it off. This mode can interfere with the normal functioning of arrow keys in Excel.
- Restart Excel: Close and reopen Excel to see if the issue persists. Sometimes, a simple restart can resolve temporary glitches.
- Update Office: Make sure you have the latest updates installed for Microsoft Office. Updates often contain bug fixes that can address issues with arrow keys not working.
- Check Keyboard Settings: Verify that your keyboard settings are correct. Access the Control Panel or Settings on your computer to adjust keyboard language and layout settings as needed.
- Try a Different Keyboard: If possible, connect a different keyboard to your computer and check if the arrow keys work in Excel with the new keyboard. This can help determine if the issue is specific to your keyboard.
- Repair or Reinstall Excel: As a last resort, you can try repairing or reinstalling Excel. This can fix any underlying software issues that may be causing the arrow keys to malfunction.
