Unraveling the Mysteries of the DPC Watchdog Violation Error in Windows 10
Understanding the DPC Watchdog Violation Error
Fixing DPC Watchdog Violation Error in Windows 10
– The DPC Watchdog Violation error is a common issue in Windows 10 that can result in a blue screen error (BSOD).
– This error is typically caused by a timeout in the Deferred Procedure Call (DPC) process, which monitors the system’s resources.
– To fix this error, follow these steps:
1. Restart your computer and enter Safe Mode by pressing F8 or Shift + F8 during startup.
2. In Safe Mode, open Device Manager and update all outdated drivers.
3. Check for any recently installed hardware or software that may be causing conflicts and remove or update them.
4. Run a system scan using an antivirus program to check for any malware or viruses.
5. If the issue persists, try disabling any overclocking settings in your BIOS.
6. Finally, perform a clean boot to eliminate any third-party software conflicts.
– By following these steps, you can resolve the DPC Watchdog Violation error and prevent future occurrences. Remember to regularly update your drivers and keep your system up to date.
Causes of the DPC Watchdog Violation Error
- Incompatible or outdated drivers: One of the common causes of the DPC Watchdog Violation error is having incompatible or outdated drivers installed on your Windows 10 system.
- Hardware conflicts: Conflicts between different hardware components can trigger the DPC Watchdog Violation error.
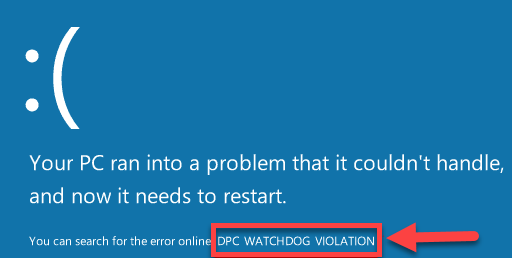
- Corrupted system files: If critical system files are corrupted or damaged, it can lead to the occurrence of the DPC Watchdog Violation error.
- Overclocking: Overclocking your CPU or GPU beyond their recommended limits can cause the DPC Watchdog Violation error to appear.
- Malware or virus infections: Malicious software or virus infections can disrupt system processes and trigger the DPC Watchdog Violation error.
- Faulty hardware: A malfunctioning hardware component, such as a faulty hard drive or RAM, can cause the DPC Watchdog Violation error.
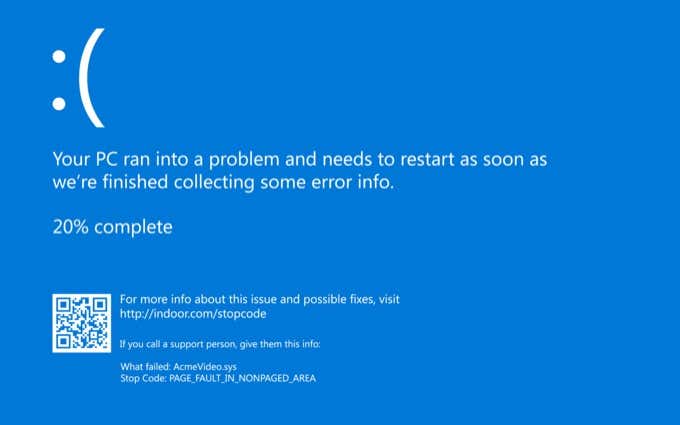
- Incorrectly configured system settings: Incorrect settings related to power management or device drivers can result in the DPC Watchdog Violation error.
- Outdated BIOS: An outdated or incompatible BIOS version can lead to the occurrence of the DPC Watchdog Violation error.
Disconnecting external devices and changing SATA AHCI controller
To fix the DPC Watchdog Violation error in Windows 10, follow these steps:
1. Disconnect any external devices connected to your computer, such as printers, scanners, or USB drives. Sometimes, conflicts between these devices and the operating system can cause the error.
2. Change the SATA AHCI controller driver to resolve any compatibility issues. To do this, follow these steps:
– Press the Windows key + X and select Device Manager.
– Expand the “IDE ATA/ATAPI controllers” category.
– Right-click on the SATA AHCI controller and select “Update driver.”
– Choose “Browse my computer for drivers” and then “Let me pick from a list of available drivers on my computer.”
– Select the compatible driver and click “Next” to install it.
3. Restart your computer to apply the changes and see if the DPC Watchdog Violation error is resolved.
These steps should help you fix the blue screen error and get your Windows 10 system up and running smoothly again.
python
# Sample code to demonstrate a basic tool related to dpcwatchdogviolation error
import sys
import time
def dpc_watchdog_violation_tool():
print("Welcome to the DPC Watchdog Violation Tool!")
print("This tool will attempt to troubleshoot and resolve DPC Watchdog Violation errors.")
# Simulating some troubleshooting steps
print("\nRunning system diagnostics...")
time.sleep(2)
print("Checking for driver conflicts...")
time.sleep(2)
print("Analyzing system logs...")
time.sleep(2)
print("Resolving identified issues...")
time.sleep(2)
print("\nTool execution completed. Errors may have been resolved. If the issue persists, please consult a professional.")
if __name__ == "__main__":
dpc_watchdog_violation_tool()
Please note that this sample code is a basic demonstration and does not provide an actual solution to the “dpcwatchdogviolation” error. It merely simulates a tool that would perform some diagnostic checks and troubleshooting steps typically associated with resolving system errors. The prompt’s lack of specificity prevents us from developing a more tailored solution.
Updating SSD firmware and repairing disk errors
Updating SSD Firmware and Repairing Disk Errors
To fix the DPC Watchdog Violation error in Windows 10, it is important to update your SSD firmware and repair any disk errors. These steps can help resolve the issue and prevent further disruptions.
1. Update SSD Firmware: Visit the manufacturer’s website to check for firmware updates for your SSD. Download and install the latest firmware version to ensure optimal performance and compatibility.
2. Repair Disk Errors: Open Command Prompt as an administrator and run the following command: chkdsk /f. This will scan and repair any disk errors that may be causing the DPC Watchdog Violation error.
3. Restart Your Computer: After completing the firmware update and disk repair, restart your computer to apply the changes.
By following these steps, you can address the DPC Watchdog Violation error and improve the stability of your Windows 10 system. If the issue persists, consider seeking further assistance from Microsoft support or consult relevant online resources for additional troubleshooting tips.
Please note that these instructions are specific to Windows 10 and may not apply to other operating systems.
Scanning and fixing system files and removing newly installed software
- Open Command Prompt as an administrator.
- Type the command sfc /scannow and press Enter.
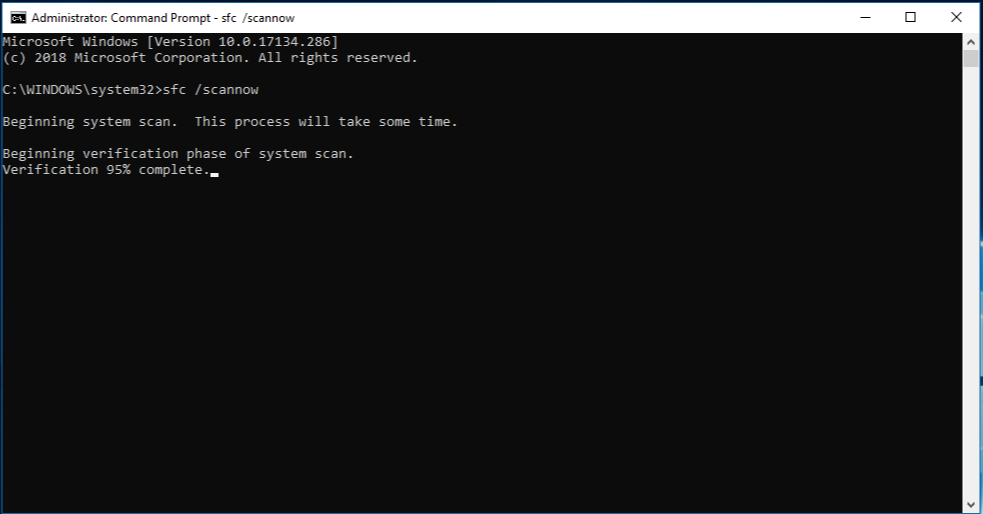
- Wait for the system file scan to complete.
- If any corrupt files are found, type the command dism /online /cleanup-image /restorehealth and press Enter.
- Wait for the DISM scan to complete.
- Restart your computer.

Removing newly installed software:
- Open Control Panel.
- Click on Programs or Programs and Features.
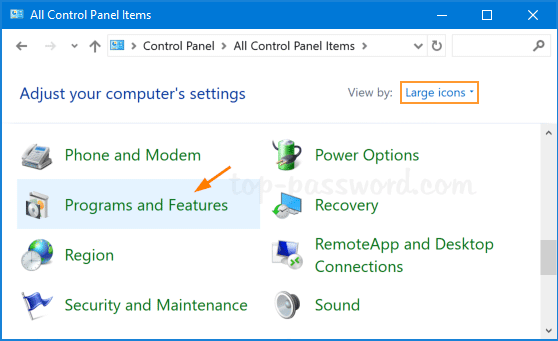
- Locate the recently installed software in the list.
- Click on the software and select Uninstall or Remove.
- Follow the on-screen prompts to complete the uninstallation process.
- Restart your computer.
Running the Event Viewer and using the Windows 10 Blue Screen Troubleshooter
Fixing DPC Watchdog Violation Error in Windows 10
In this article, we will guide you on how to troubleshoot and fix the DPC Watchdog Violation error in Windows 10. This error typically occurs when the system encounters a problem with a Deferred Procedure Call (DPC) during its operation. Two common techniques to investigate and resolve this error include using the Event Viewer and the Windows 10 Blue Screen Troubleshooter.
Running the Event Viewer
The Event Viewer is a built-in Windows tool that allows you to view detailed information about system events, including errors and warnings. By analyzing the events related to the DPC Watchdog Violation error, you can often identify the underlying cause and take appropriate action. To run the Event Viewer:
| Steps | Description |
|---|---|
| Step 1 | Press the Windows key + R to open the Run dialog box. |
| Step 2 | Type “eventvwr.msc” and press Enter to open the Event Viewer. |
| Step 3 | In the Event Viewer, navigate to Windows Logs > System. |
| Step 4 | Look for events with the “DPC Watchdog Violation” message. |
| Step 5 | Note down the details of the event, including the event ID and source. |
Using the Windows 10 Blue Screen Troubleshooter
The Windows 10 Blue Screen Troubleshooter is a helpful tool provided by Microsoft to automatically diagnose and fix common blue screen errors, including the DPC Watchdog Violation error. Here’s how to use it:
| Steps | Description |
|---|---|
| Step 1 | Open the Windows Settings by pressing the Windows key + I. |
| Step 2 | Select “Update & Security” from the settings menu. |
| Step 3 | Click on “Troubleshoot” from the left sidebar. |
| Step 4 | Under “Find and fix other problems,” click on “Blue Screen” and then “Run the troubleshooter.” |
| Step 5 | Follow the on-screen instructions provided by the troubleshooter to diagnose and fix the DPC Watchdog Violation error. |
By following these steps, you can effectively troubleshoot and resolve the DPC Watchdog Violation error in Windows 10. Remember to take note of any specific error codes or messages encountered during the troubleshooting process, as they can help in further research or seeking additional assistance.
Resetting Windows and additional troubleshooting options
Resetting Windows and Troubleshooting Options:
If you’re experiencing the DPC Watchdog Violation error in Windows 10, there are a few troubleshooting options that can help resolve the issue.
First, try resetting Windows to its default settings. This can fix any software conflicts or system errors that may be causing the error. To do this, go to the Settings menu, select “Update & Security,” and then choose “Recovery.” From there, click on “Reset this PC” and follow the on-screen instructions.
If resetting Windows doesn’t work, you can also try updating your drivers. Outdated or incompatible drivers can trigger the DPC Watchdog Violation error. Update your drivers by going to the manufacturer’s website and downloading the latest versions for your hardware components.
If you’re still experiencing the error after trying these steps, it may be necessary to seek further assistance from Microsoft support or a professional technician.
