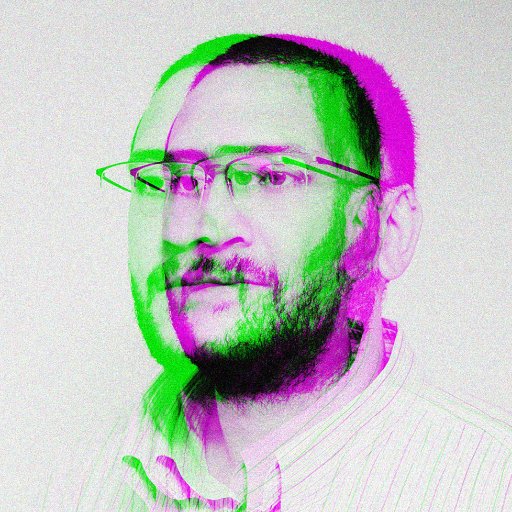Unveiling a myriad of solutions to tackle the perplexing issue of Instagram not loading, this article presents 15 ingenious fixes for various app-related struggles.
Resolving Instagram feed loading issues
1. Restart your device. This simple step can often resolve minor glitches.
2. Check your internet connection. Ensure you have a stable connection to load your Instagram feed.
3. Clear the app cache. Go to your phone’s settings, find the Instagram app, and clear its cache.
4. Update the app. Keeping your Instagram app up-to-date can help resolve bugs and performance issues.
5. Reinstall the app. If all else fails, uninstall and reinstall the app to start fresh.
Remember, these fixes can vary depending on your device and the specific issue you’re experiencing. If you’re still having difficulties, reach out to Instagram’s customer support for further assistance.
Checking the network system
1. Make sure you have a stable internet connection. Connect to a reliable Wi-Fi network or enable mobile data on your phone.
2. Restart your phone and router. Sometimes, a simple restart can resolve network connectivity issues.
3. Clear the cache and data of the Instagram app. Go to your phone’s Settings, then Apps or Application Manager. Find Instagram and tap on it. Tap on “Storage” and then “Clear cache” and “Clear data”.
4. Check if other apps and websites are loading properly. If you’re experiencing difficulties with multiple apps or websites, the issue may be with your network connection.
5. Reset your network settings. Go to Settings, then System or General Management. Find “Reset” and tap on “Reset network settings”.
If these steps don’t resolve the issue, there may be a problem with the Instagram app itself or your device. Consider reaching out to Instagram’s customer support or visiting the 91mobiles.com website for more specific troubleshooting steps.
Updating Instagram
15 Fixes for Instagram App Issues:
1. Clear the app cache: Go to Settings > Apps > Instagram > Storage > Clear Cache.
2. Restart your device: Power off your phone, wait a few seconds, and then turn it back on.
3. Update the app: Open the App Store (iPhone) or Google Play Store (Android), search for Instagram, and tap Update.
4. Check your internet connection: Ensure you have a stable internet connection before using the app.
5. Force stop the app: Go to Settings > Apps > Instagram > Force Stop.
6. Reinstall the app: Uninstall Instagram, then download and reinstall it from the App Store or Google Play Store.
7. Check for app updates: Open the App Store or Google Play Store, go to Instagram’s page, and check for any available updates.
8. Disable battery optimization: Go to Settings > Battery > Battery Optimization (or Battery Usage) > Instagram > Don’t Optimize.
9. Remove unnecessary apps: Delete unused apps to free up storage space on your device.
10. Disable background data: Go to Settings > Apps > Instagram > Data Usage > Background Data > Disable.
11. Enable automatic app updates: Go to Settings > Apps > Instagram > Enable Auto-update.
12. Check Instagram’s server status: Visit Instagram’s Help Center or their social media platforms to check for any ongoing issues.
13. Contact Instagram support: If none of the above fixes work, reach out to Instagram’s support team for further assistance.
14. Try using Instagram on a different device: Test the app on another phone or tablet to see if the issue persists.
15. Stay updated: Keep an eye out for app updates and new features to ensure a smooth Instagram experience.
python
from selenium import webdriver
# Set up the webdriver (assuming you have downloaded the appropriate driver for your browser)
driver = webdriver.Chrome(‘path_to_chrome_driver’)
# Open Instagram
driver.get(‘https://www.instagram.com/’)
# Wait for the page to load
driver.implicitly_wait(10)
# Perform actions on Instagram
# (e.g., login, navigate to specific pages, interact with elements, etc.)
# Close the browser
driver.quit()
Note: This code only demonstrates how to open Instagram using Selenium and does not address any loading issues associated with Instagram. It is important to respect Instagram’s terms of service and use automation tools responsibly.
Inspecting Instagram server
If you’re experiencing issues with Instagram not loading on your mobile phone, there are a few fixes you can try.
First, make sure your internet connection is stable and check if other social media platforms are working properly.
If the problem persists, try these steps:
1. Clear the app’s cache and data: Go to Settings > Apps > Instagram > Storage > Clear cache and Clear data.
2. Update the Instagram app: Go to the Google Play Store or App Store and check for any available updates.
3. Restart your phone: Sometimes a simple restart can resolve app issues.
4. Check for available storage: Ensure you have enough free space on your phone’s memory.
5. Uninstall and reinstall the app: This can help fix any bugs or glitches.
If none of these methods work, you may need to contact Instagram’s support team for further assistance.
Checking the system time
To check the system time on your device, follow these steps:
1. Open the “Settings” app on your phone.
2. Scroll down and tap on “System” or “General Management.”
3. Look for “Date & Time” or a similar option.
4. Toggle on the automatic date and time setting or manually set the correct time.
Having the accurate system time can help resolve issues related to app crashes, UI glitches, and error messages. It ensures that Instagram and other apps function properly by synchronizing with the correct time.
Keep in mind that this method applies to both Android and iPhone devices. By checking and adjusting the system time, you can address a variety of app problems and improve your overall Instagram experience.
Turning on app permissions
To turn on app permissions on Instagram, follow these steps:
1. Open the Instagram app on your mobile phone.
2. Tap on the “Home” icon at the bottom of the screen.
3. Tap the three horizontal lines in the top right corner to open the apps menu.
4. Scroll down and tap on “Settings”.
5. Tap on “Privacy” and then select “App Permissions”.
6. Here you can see a list of permissions such as camera, microphone, and location.
7. Tap on each permission to enable or disable it according to your preference.
8. Make sure to grant all necessary permissions for Instagram to work properly.
9. If you’re experiencing any issues with Instagram, granting these permissions can often resolve them.
10. By allowing access to your camera and microphone, you can use Instagram’s features like posting photos, stories, and sending messages.
11. Remember to regularly check and adjust these permissions to protect your privacy and ensure optimal performance.
Follow these steps to ensure that your Instagram app has the necessary permissions for a seamless experience.
Opening Instagram in another browser
If you’re experiencing issues with the Instagram app not loading, there are some steps you can take to try and resolve the problem. One possible solution is to try opening Instagram in another browser. To do this, follow these steps:
1. Open the browser of your choice on your device.
2. Type in the Instagram website address in the address bar.
3. Press Enter to load the Instagram website.
4. Log in to your Instagram account using your credentials.
5. Once logged in, you should be able to access your account and view your content.
Opening Instagram in another browser can help bypass any app-related issues you might be facing. If this method doesn’t work, you can try some of the other fixes mentioned in the article.
Checking Instagram data limits
If you’re experiencing issues with Instagram not loading, it could be due to data limits. To check your Instagram data limits, follow these steps:
1. Open the Instagram app on your device.
2. Tap on the profile icon at the bottom right corner of the screen.
3. Tap on the three lines in the top right corner to open the apps menu.
4. Scroll down and tap on “Settings” at the bottom.
5. Tap on “Account” and then “Cellular Data Use.”
6. Here, you can view your data usage and adjust your settings accordingly.
If you’re reaching your data limits, try these fixes:
– Reduce the number of posts you view or interact with.
– Limit the use of data-intensive features like Instagram Stories or live videos.
– Enable the “Use Less Data” option in the settings.
By managing your data usage, you can ensure a smoother Instagram experience and avoid any loading issues.
Clearing app data and cache
1. Open your device’s Settings menu.
2. Scroll down and tap on “Apps” or “Applications.”
3. Find and tap on “Instagram” from the list of installed apps.
4. Tap on “Storage” or “Storage & cache.”
5. Tap on “Clear storage” or “Clear data.” This will remove all app data, including your login information and preferences.
6. Tap on “Clear cache” to remove temporary files that may be causing issues.
Note: Clearing app data and cache will reset the app to its default settings, so you may need to sign in again and adjust your preferences. It’s also important to note that clearing app data will not delete your Instagram account or any of your content.
If you’re still experiencing issues after clearing app data and cache, you may need to try other fixes such as updating the app, restarting your device, or reinstalling Instagram.
Logging out and logging in again
If you’re experiencing issues with the Instagram app, logging out and logging in again can often help resolve them. This simple method can fix a variety of problems, such as crashes, UI glitches, and even error messages. To log out, follow these steps:
1. Tap the profile icon on the home screen.
2. Tap the three horizontal lines in the top-right corner.
3. Scroll down and tap “Settings.”
4. Scroll down and tap “Log Out.”
5. Confirm by tapping “Log Out” again.
Once you’ve logged out, you can log back in by entering your username and password. This process can refresh your account and resolve any temporary issues. Remember to provide accurate login information to access your account successfully. Give it a try, and odds are your Instagram app will be back to normal in no time.
Turning off VPN
If you’re experiencing issues with Instagram not loading, one possible solution is to turn off your VPN. While VPNs can provide added security and privacy, they can sometimes interfere with the app’s functionality. To turn off your VPN, follow these steps:
1. Go to your device’s home screen.
2. Open the settings app.
3. Tap on “Network & Internet” or a similar option.
4. Look for the VPN section and tap on it.
5. Find the toggle switch to disable the VPN and turn it off.
By turning off your VPN, you can ensure that Instagram is able to connect to its servers without any disruptions. If you’re still experiencing issues after turning off your VPN, there may be other factors at play, such as a poor internet connection or a problem with the Instagram app itself. In such cases, you can try some of the other fixes mentioned in this article to resolve the issue.
Checking if blocked by Instagram
If you’re experiencing issues with Instagram not loading, it’s possible that you may have been blocked by Instagram. To check if you’ve been blocked, follow these steps:
1. Open the Instagram app on your device.
2. Tap on your profile icon in the bottom right corner.
3. Tap on the three horizontal lines in the top right corner to open the menu.
4. Tap on “Settings” at the bottom of the menu.
5. Scroll down and tap on “Privacy.”
6. Tap on “Blocked Accounts.”
Here, you’ll see a list of any accounts that you have blocked or that have blocked you. If you don’t see the account you’re looking for, it’s possible that you’ve been blocked.
If you’ve been blocked, there are a few ways you can try to resolve the issue:
1. Reach out to the user: If you know the user who has blocked you, try sending them a direct message or reaching out to them through another platform to discuss the situation.
2. Follow limit: Instagram has a follow limit to prevent spam. Make sure you’re not exceeding the limit by following too many accounts in a short period of time.
3. Report the issue to Instagram: If you believe you’ve been blocked by mistake or due to a technical problem, you can report the issue to Instagram through the app or their website.
Remember, being blocked by someone on Instagram doesn’t necessarily mean you’ve done anything wrong. It could simply be a personal preference or a misunderstanding.
Restarting phone or router
If you’re experiencing issues with Instagram not loading on your phone or router, a simple restart can often solve the problem.
To restart your phone, press and hold the power button until the power menu appears. Then, select the option to restart your device.
For routers, locate the power button or unplug the power cord from the outlet, wait for about 10 seconds, and then plug it back in.
Restarting your phone or router can help resolve various technical issues and refresh the system, allowing Instagram to load properly.
If restarting doesn’t work, try clearing the cache and data of the Instagram app. Go to your phone’s settings, find the “Apps” or “Applications” section, locate Instagram, and then tap on “Clear cache” and “Clear data.”
If these methods don’t work, you can try other fixes such as updating the app, checking your internet connection, or reinstalling the app. Remember to always keep your device and app up to date to ensure the best performance.
Reporting the problem to Instagram support
To report a problem to Instagram support, follow these steps:
1. Open the Instagram app and go to your profile.
2. Tap the three horizontal lines in the top right corner to open the menu.
3. Scroll down and tap “Settings.”
4. Tap “Help” and then “Report a Problem.”
5. Choose the issue you’re experiencing from the list provided.
6. Follow the instructions on the screen to provide more details about the problem.
7. Include any relevant information, such as error messages or steps to reproduce the issue.
8. Tap “Submit” to send your report to Instagram support.
Remember to be specific and provide as much detail as possible. This will help the support team better understand and address the problem you’re facing.
Reasons to use Instagram feed on your website
1. Engage your website visitors with captivating visual content by embedding your Instagram feed directly on your site.
2. Showcase your products, services, or business through high-quality photos and videos shared on your Instagram.
3. Increase the number of followers on your Instagram account by providing an easy way for users to follow you directly from your website.
4. Drive traffic to your Instagram account and encourage users to interact with your content by displaying your latest Instagram posts on your website.
5. Utilize the power of user-generated content by featuring posts from your customers and followers on your website.
6. Keep your website content fresh and up-to-date without manually updating it by automatically syncing your Instagram feed.
7. Boost your brand’s credibility and authenticity by displaying real-time social proof of your active presence on Instagram.
8. Encourage website visitors to explore more of your Instagram content by providing them with a visually appealing preview of your Instagram feed.
Remember to regularly check for any tech problems or changes in Instagram’s service that may affect the functionality of the embedded feed.
Solving Instagram feed loading issue on WordPress website
Having trouble with your Instagram feed not loading on your WordPress website? We have 15 fixes to help you resolve this issue.
1. Clear your browser cache and cookies to ensure a fresh start.
2. Check your internet connection and ensure it’s stable.
3. Disable any ad blockers or browser extensions that may interfere with the feed.
4. Update your WordPress and Instagram plugins to their latest versions.
5. Ensure your PHP memory limit is sufficient for the plugins to function properly.
6. Verify that your Instagram account is still active and not restricted or blocked.
7. Review any recent changes or updates made to your website that may have affected the feed.
8. Test the feed on different devices and browsers to identify any compatibility issues.
9. Consider using a different Instagram feed plugin or widget and see if it resolves the problem.
10. Reach out to Instagram support for assistance if the issue persists.
Remember to always backup your website before making any changes or updates.
Updating WordPress site
Having trouble with Instagram not loading on your WordPress site? Here are 15 fixes to resolve app issues quickly:
1. Clear your browser cache and cookies to ensure a fresh start.
2. Update your WordPress theme and plugins to the latest versions.
3. Disable any conflicting plugins that may be causing the issue.
4. Check your internet connection to ensure it’s stable and reliable.
5. Try accessing Instagram from a different browser or device.
6. Ensure that your WordPress site meets the minimum system requirements for Instagram integration.
7. Verify that your Instagram account is not restricted or experiencing any issues.
8. Reauthorize the Instagram API access on your WordPress site.
9. Double-check your Instagram API credentials, ensuring they are correct.
10. Temporarily deactivate any security plugins to rule out conflicts.
11. Reset your Instagram access token on your WordPress site.
12. Ensure that your WordPress site is using a valid SSL certificate.
13. Disable any ad blockers or browser extensions that might interfere.
14. Test Instagram integration on a staging site to troubleshoot without affecting your live site.
15. Consider reaching out to Instagram support for further assistance.
Remember to save your changes and test after each fix. These workarounds should help resolve Instagram loading issues on your WordPress site efficiently.
Updating social media plugin
Is your Instagram not loading? Don’t worry, we’ve got you covered with 15 fixes for app issues. Follow these steps to get your social media plugin up and running again:
1. Update your Instagram app to the latest version.
2. Restart your device to clear any temporary glitches.
3. Check your internet connection and make sure it’s stable.
4. Clear the cache and data of the Instagram app.
5. Disable any VPN or proxy settings that may be interfering.
6. Ensure you have enough storage space on your device.
7. Disable any battery-saving modes that may be affecting Instagram’s performance.
If none of these fixes work, try these additional troubleshooting steps:
8. Uninstall and reinstall the Instagram app.
9. Reset your network settings.
10. Try using Instagram on a different device.
Remember, if you’re facing any other tech problems, you can always reach out to our support team for assistance. We’re here to help you get back to enjoying all the great features of Instagram.
Checking Instagram account type
If you’re experiencing issues with Instagram not loading, one potential solution is to check your account type. To do this, follow these simple steps:
1. Open the Instagram app on your device.
2. Tap on your profile icon in the bottom right corner.
3. On your profile page, tap the three horizontal lines in the top right corner.
4. Scroll down and tap on “Settings.”
5. Tap on “Account.”
6. Look for the “Account Type” option and tap on it.
If your account type is set to “Personal,” consider switching it to “Business” if that better suits your needs. Keep in mind that certain features, such as Instagram Insights and the ability to promote posts, are only available for business accounts.
By checking and adjusting your account type, you may be able to resolve any loading issues you’re experiencing.