In this article, we will explore the perplexing issue of the VCRUNTIME140.dll not found error and provide effective solutions to tackle this frustrating dilemma.
Common causes of the “VCRUNTIME140.dll is missing” error
1. Reinstall the Visual C++ Redistributable package: Go to the Microsoft website and download the latest version of the package that matches your system architecture.
2. Repair Tool: Use a reliable repair tool like the Microsoft Repair Tool to automatically detect and fix any issues with the VCRUNTIME140.dll file.
3. Manually replace the VCRUNTIME140.dll file: If the file is missing or corrupted, you can try replacing it manually by downloading a new copy from a trusted source and placing it in the appropriate directory.
Remember to always exercise caution when downloading files from the internet and make sure to scan them for any potential vulnerabilities.
How to fix the VCRUNTIME140.dll is missing error on Windows 10
1. Reinstall Microsoft Visual C++ Redistributable:
– Go to the Microsoft Visual C++ download page.
– Download the latest version of the Visual C++ Redistributable package.
– Run the installer and follow the on-screen instructions.
2. Repair or reinstall the affected program:
– If the error is specific to a particular program, try repairing or reinstalling it.
– Go to the “Apps & features” section in Windows Settings.
– Locate the program causing the error and click on it.
– Choose “Modify” or “Repair” (if available) to fix any issues with the program’s installation.
3. Update Windows:
– Make sure your Windows 10 is up to date.
– Open Windows Settings and go to “Update & Security”.
– Click on “Check for updates” and install any available updates.
4. Run a system file scan:
– Open Command Prompt as an administrator.
– Type “sfc /scannow” and press Enter.
– Wait for the scan to complete and restart your computer.
By following these steps, you should be able to fix the VCRUNTIME140.dll is missing error on Windows 10.
Re-registering the VCRUNTIME140.dll file
Step 1: Open Command Prompt as an administrator.
Step 2: Type “cd C:\Windows\System32” and press Enter.
Step 3: Next, type “regsvr32 /u vcruntime140.dll” and press Enter to unregister the file.
Step 4: Finally, type “regsvr32 vcruntime140.dll” and press Enter to re-register the file.
By re-registering the VCRUNTIME140.dll file, you can fix the error and ensure the smooth functioning of your applications. If the problem persists, consider reinstalling the affected program or updating your Visual Studio installation.
cpp
#include
#include
int main() {
const char* dllName = “vcruntime140.dll”;
// Load the DLL
HMODULE dllHandle = LoadLibrary(dllName);
if (dllHandle != NULL) {
std::cout << dllName << ” was found!” << std::endl;
// Unload the DLL
FreeLibrary(dllHandle);
}
else {
std::cout << dllName << ” was not found!” << std::endl;
}
return 0;
}
In the above code, we attempt to load the “vcruntime140.dll” using the `LoadLibrary` function. If the DLL is successfully loaded, it indicates that the file was found. We then unload the DLL using `FreeLibrary`. If the DLL cannot be loaded, it means that the file was not found.
Keep in mind that this code only checks if the DLL is present. Depending on your specific use case, you may need to handle additional scenarios or perform more complex operations related to this DLL.
Please let me know if there’s anything else I can assist you with!
Running the System File Checker (SFC) scan
If you’re encountering the “VCRUNTIME140.dll Not Found” error on your computer, running the System File Checker (SFC) scan can help resolve the issue. The SFC scan is a built-in Windows tool that checks for and repairs corrupted system files.
To run the SFC scan, follow these steps:
1. Press the Windows key + R to open the Run dialog box.
2. Type “cmd” and press Enter to open the Command Prompt.
3. In the Command Prompt, type “sfc /scannow” and press Enter.
4. The scan will begin and may take some time to complete. Once finished, you’ll see a message indicating whether any errors were found and fixed.
Running the SFC scan can help fix issues related to missing or corrupted DLL files, including the VCRUNTIME140.dll. After the scan is complete, restart your computer and check if the error persists.
Note: If the SFC scan doesn’t resolve the issue, you may need to consider other fixes or consult Microsoft support for further assistance.
Remember to always keep your system files in good health to prevent various errors and ensure smooth operation of your applications.
Reinstalling Visual C++ Redistributable for Visual Studio 2015
To resolve this issue, follow these steps:
1. Go to the Microsoft Visual C++ Redistributable download page.
2. Scroll down to the “Visual Studio 2015, 2017, and 2019” section.
3. Download the appropriate version (x86 or x64) based on your system architecture.
4. Open the downloaded file and follow the on-screen instructions to install the redistributable package.
5. Restart your computer to ensure the changes take effect.
After reinstalling the Visual C++ Redistributable, the “VCRUNTIME140.dll Not Found Error” should no longer occur when running the affected application or game. This method is a common fix for DLL-related system errors and can be applied to various programs or games.
Downloading and manually replacing the missing VCRUNTIME140.dll file
Downloading and Manually Replacing VCRUNTIME140.dll
If you’re encountering the “VCRUNTIME140.dll Not Found” error message, follow these steps to fix the problem:
Step 1: Download the missing VCRUNTIME140.dll file from a reliable source.
Step 2: Locate the downloaded file on your computer.
Step 3: Navigate to the directory where the VCRUNTIME140.dll file is missing or corrupted.
Step 4: Rename the existing VCRUNTIME140.dll file to something like “VCRUNTIME140.dll.old” for backup purposes.
Step 5: Copy and paste the downloaded VCRUNTIME140.dll file into the same directory.
Step 6: Restart your application or program.
By following these steps, you should be able to resolve the “VCRUNTIME140.dll Not Found” error and get your app running smoothly again. Remember to always download files from trusted sources to avoid any potential security vulnerabilities.
Updating Windows 10 to the latest release
1. Press the Windows key + I to open the Settings app.
2. Go to “Update & Security” and click on “Windows Update.”
3. Click on “Check for updates” and install any available updates for your system.
4. Restart your computer to apply the updates.
If the error persists, try reinstalling the Microsoft Visual C++ Redistributable package. Here’s how:
1. Visit the Microsoft Download Center and search for “Visual C++ Redistributable.”
2. Download the latest version of the package that matches your system architecture (32-bit or 64-bit).
3. Run the downloaded file and follow the on-screen instructions to install it.
4. Restart your computer after the installation is complete.
By keeping your Windows 10 up to date and ensuring the proper installation of the Visual C++ Redistributable package, you can resolve the “VCRUNTIME140.dll Not Found” error and enjoy a smoother computing experience.
Re-installing the application causing the error
If you’re encountering the “VCRUNTIME140.dll Not Found” error, the issue may lie with the application itself. Re-installing the application can often resolve this error message. Here’s how you can do it:
1. Open the Start menu and go to “Settings.”
2. Select “Apps” or “Apps & features” from the menu.
3. Locate the application causing the error and click on it.
4. Choose the “Uninstall” option and follow the on-screen instructions to remove the program.
5. Once uninstalled, restart your computer.
6. Download the latest version of the application from the official website or trusted source.
7. Install the application again by running the setup file.
8. Restart your computer once more to complete the installation.
Note: Before reinstalling, make sure you have a backup of any important data associated with the application.
This method should help resolve the “VCRUNTIME140.dll Not Found” error and get your application up and running again.
Understanding the “vcruntime140.dll was not found” error and its causes
The “vcruntime140.dll was not found” error is a common issue that Windows users may encounter when running certain programs or games. This error is typically caused by a missing or corrupted vcruntime140.dll file, which is a part of the Microsoft Visual C++ Redistributable package.
To fix this error, there are a few recommended methods:
1. Reinstall the Microsoft Visual C++ Redistributable package: Download and install the latest version of the package from the official Microsoft website.
2. Check for Windows updates: Make sure your operating system is up to date, as updates often include fixes for DLL-related issues.
3. Scan for malware: Malware infections can sometimes cause DLL errors. Run a thorough scan using reliable antivirus software.
4. Repair or reinstall the program: If the error occurs with a specific program, try repairing or reinstalling it to ensure all necessary DLL files are properly installed.
By following these steps, you should be able to resolve the “vcruntime140.dll was not found” error and get your program or game running smoothly again.
Solutions to fix the vcruntime140.dll was not found error
- Reinstall Microsoft Visual C++ Redistributable: This error is often caused by a missing or corrupted Microsoft Visual C++ Redistributable package. To fix it, try reinstalling the package from the official Microsoft website.
- Update Windows and Drivers: Ensure that your Windows operating system and drivers are up to date. Outdated software can sometimes cause compatibility issues, including the “vcruntime140.dll was not found” error. Update your system using Windows Update and check for driver updates from the manufacturer’s website.
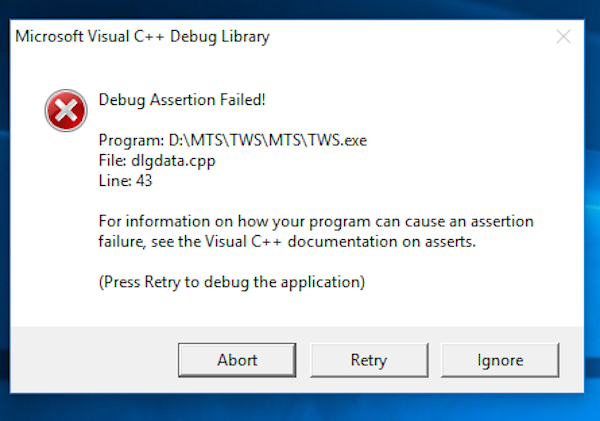
- Run System File Checker (SFC) Scan: The System File Checker tool provided by Microsoft can help repair missing or corrupted system files. Open the Command Prompt as an administrator and run the “sfc /scannow” command to initiate the scan and resolve any issues.
- Scan for Malware: Malware infections can also lead to DLL errors. Use a reliable antivirus or anti-malware software to scan your computer and remove any potential threats that may be causing the “vcruntime140.dll not found” error.
- Repair or Reinstall Microsoft Visual Studio: If you have Microsoft Visual Studio installed, repairing or reinstalling it may fix the error. Navigate to the Control Panel, locate Microsoft Visual Studio in the list of installed programs, and choose the appropriate option to repair or uninstall/reinstall the software.
- Manually reinstall the vcruntime140.dll file: If all else fails, you can manually reinstall the vcruntime140.dll file. Download a valid version of the DLL file from a trusted source and place it in the appropriate system directory. Be cautious when downloading DLL files and ensure they come from reputable sources.
