Unlocking the mysteries of Linux can sometimes lead us to encounter puzzling errors, such as the infamous “directory is not empty.” Fear not, for in this article, we shall delve into the depths of this enigmatic error and unearth the secrets to removing non-empty directories in Linux. So, fasten your seatbelts as we embark on this journey to solve the conundrum at hand.
Methods to Remove Non-Empty Directories in Linux
- Open the terminal by pressing Ctrl+Alt+T.
- Navigate to the parent directory of the non-empty directory using the cd command.
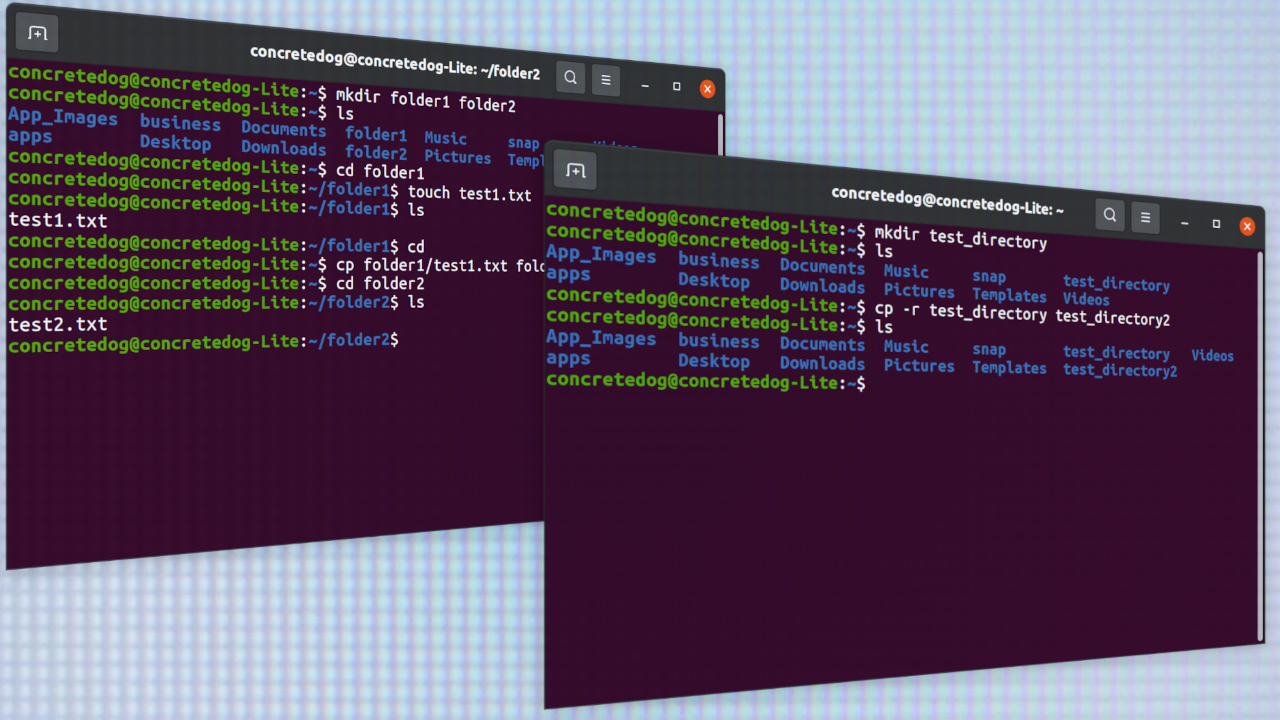
- Execute the following command to remove the non-empty directory: rm -r directory_name.
- If prompted for confirmation, type y and press Enter.
Method 2: Using the rmdir Command with the –ignore-fail-on-non-empty Option
- Open the terminal by pressing Ctrl+Alt+T.
- Navigate to the parent directory of the non-empty directory using the cd command.
- Execute the following command to remove the non-empty directory: rmdir –ignore-fail-on-non-empty directory_name.
- If the non-empty directory is successfully removed, no output will be displayed. Otherwise, an error message will be shown.
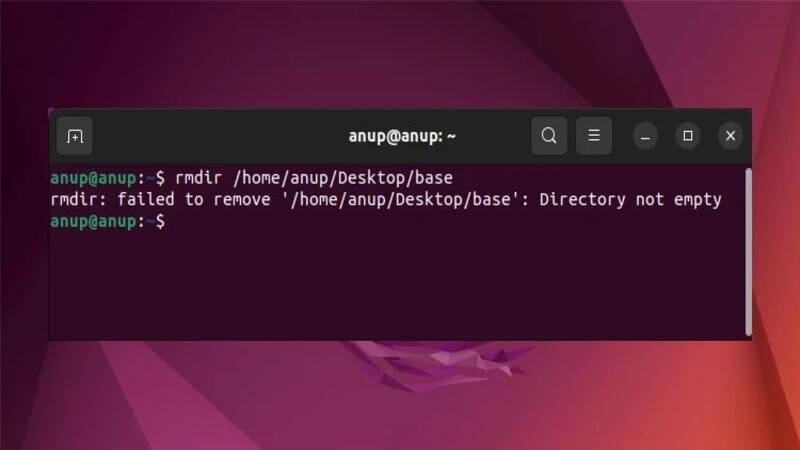
Method 3: Using the find Command with the -delete Option
- Open the terminal by pressing Ctrl+Alt+T.
- Navigate to the parent directory of the non-empty directory using the cd command.
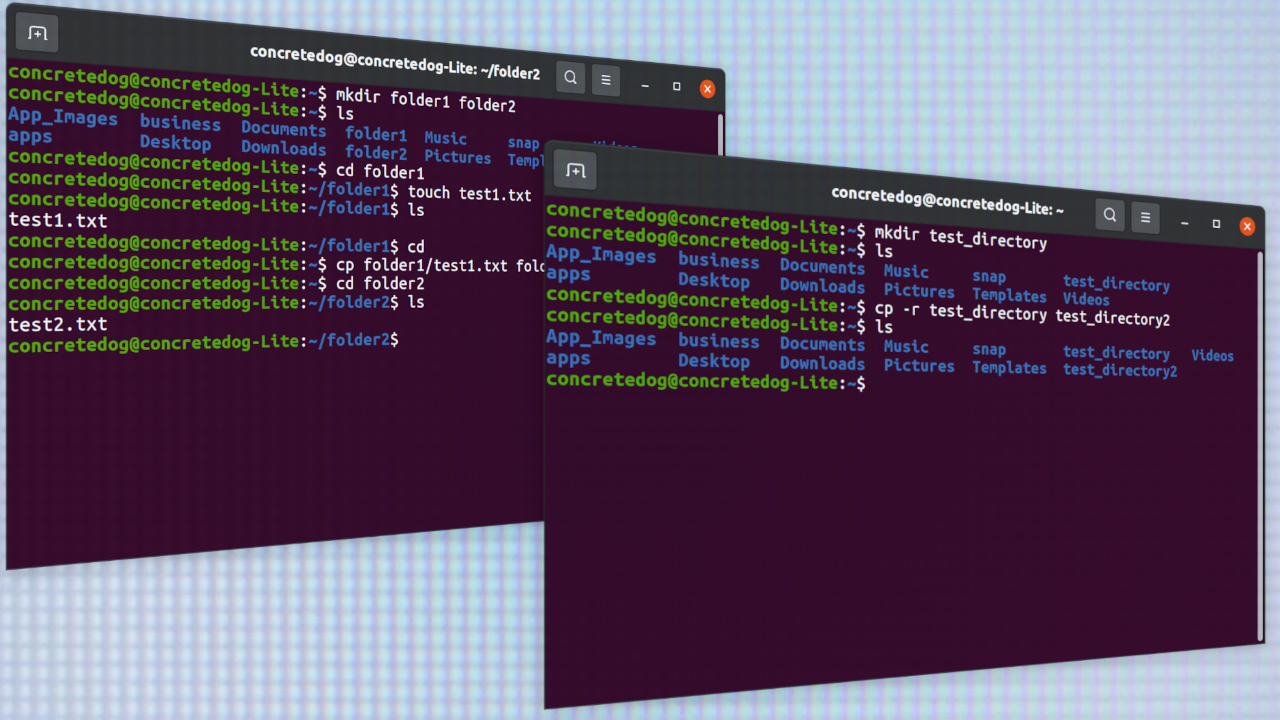
- Execute the following command to remove the non-empty directory: find directory_name -delete.
- The find command will locate all files and directories within the specified directory and delete them recursively.
Resolving “The directory is not empty” Error in rmdir Command
To resolve the “The directory is not empty” error in the rmdir command in Linux, follow these steps:
1. Open the command-line interface in Linux.
2. Use the rmdir command to delete the directory: rmdir directory_name.
3. If you encounter the “The directory is not empty” error, it means the directory contains files or subdirectories.
4. To force delete the directory and its contents, use the rm command with the -r flag: rm -r directory_name.
5. This command will recursively delete all files and subdirectories within the specified directory.
6. After executing the command, the directory and its contents will be permanently removed from the file system.
7. Make sure to double-check the directory you are deleting to avoid accidentally deleting important files.
8. If you still encounter any issues, consult the Linux documentation or seek support from the Linux community.
Steps to Remove a Directory in Linux Using rm Command
To remove a directory in Linux using the rm command, follow these steps:
1. Open the command-line interface on your Linux system.
2. Navigate to the parent directory of the directory you want to remove using the cd command.
3. Once in the parent directory, use the following command to remove the directory: rm -r directory_name.
4. The -r flag stands for “recursive” and allows the removal of non-empty directories.
5. If the directory is not empty, you may encounter an error. In this case, you can force the removal using the -rf flag: rm -rf directory_name.
6. Be cautious when using the -rf flag, as it will delete all files and subdirectories within the specified directory without prompting for confirmation.
7. After executing the command, the directory and its contents will be permanently deleted from your Linux system.
Remember to exercise caution when using the rm command to avoid accidentally deleting important files or directories.
python
import os
import shutil
def remove_directory(path):
try:
shutil.rmtree(path)
print(f"Directory '{path}' and its contents have been successfully removed.")
except OSError as e:
print(f"Error: {path} - {e.strerror}")
# Usage
directory_path = '/path/to/your/directory'
remove_directory(directory_path)
In the above code, we use the `shutil.rmtree()` function from the `shutil` module to remove a directory and all its contents recursively. However, I strongly advise exercising caution while using this code, as it can lead to unintended data loss if not used properly.
Deleting Files and Directories in Windows Command Prompt
To delete files and directories in Windows Command Prompt, you can use the del command to delete files and the rmdir command to delete directories.
To delete a file, open Command Prompt and navigate to the location of the file. Then, type del filename and press Enter. Replace “filename” with the name of the file you want to delete.
To delete a directory, use the rmdir command followed by the directory path. For example, type rmdir /s /q directoryname and press Enter to delete a non-empty directory. Replace “directoryname” with the name of the directory you want to delete.
If you encounter the “The directory is not empty” error in Linux, you can use the rm command with the -r flag to remove a non-empty directory. For example, type rm -r directoryname and press Enter to delete the directory.
Removing Directories and Files in Linux with Hostinger VPS
To remove directories and files in Linux with Hostinger VPS, you can use the “rm” command. To remove a directory, use the “-r” flag to delete it recursively. For example, to remove a directory named “mydirectory”, use the following command:
rm -r mydirectory
If the directory is not empty, you may encounter the “directory is not empty” error. To force the removal of the directory and its contents, use the “-rf” flags together. However, exercise caution as this command is irreversible and can delete important files.
rm -rf mydirectory
Remember to double-check the directory and its contents before executing the command to avoid accidental deletions.
Frequently Asked Questions about Removing Directories in Linux
- Open the terminal application by pressing Ctrl+Alt+T.
- Change the directory to the parent directory of the directory you want to remove by using the cd command followed by the path of the parent directory.
- Execute the following command to remove the directory and its contents: rm -r directory_name (replace “directory_name” with the name of the directory you want to remove).
- Confirm the removal by typing y or yes when prompted.

- The directory and its contents will be permanently deleted.
Method 2: Using the rmdir Command with the –ignore-fail-on-non-empty Option
- Launch the terminal application by pressing Ctrl+Alt+T.
- Navigate to the parent directory of the directory you want to remove using the cd command followed by the path of the parent directory.
- Type the following command to remove the directory: rmdir –ignore-fail-on-non-empty directory_name (replace “directory_name” with the name of the directory you want to remove).
- If the directory is empty, it will be deleted. If it contains any files or subdirectories, an error message will be displayed.

Method 3: Using the find Command with the -delete Option
- Open the terminal application by pressing Ctrl+Alt+T.
- Navigate to the parent directory of the directory you want to remove using the cd command followed by the path of the parent directory.

- Execute the following command to delete the directory and its contents: find directory_name -delete (replace “directory_name” with the name of the directory you want to remove).
- The directory and its contents will be permanently removed without any confirmation prompts.
