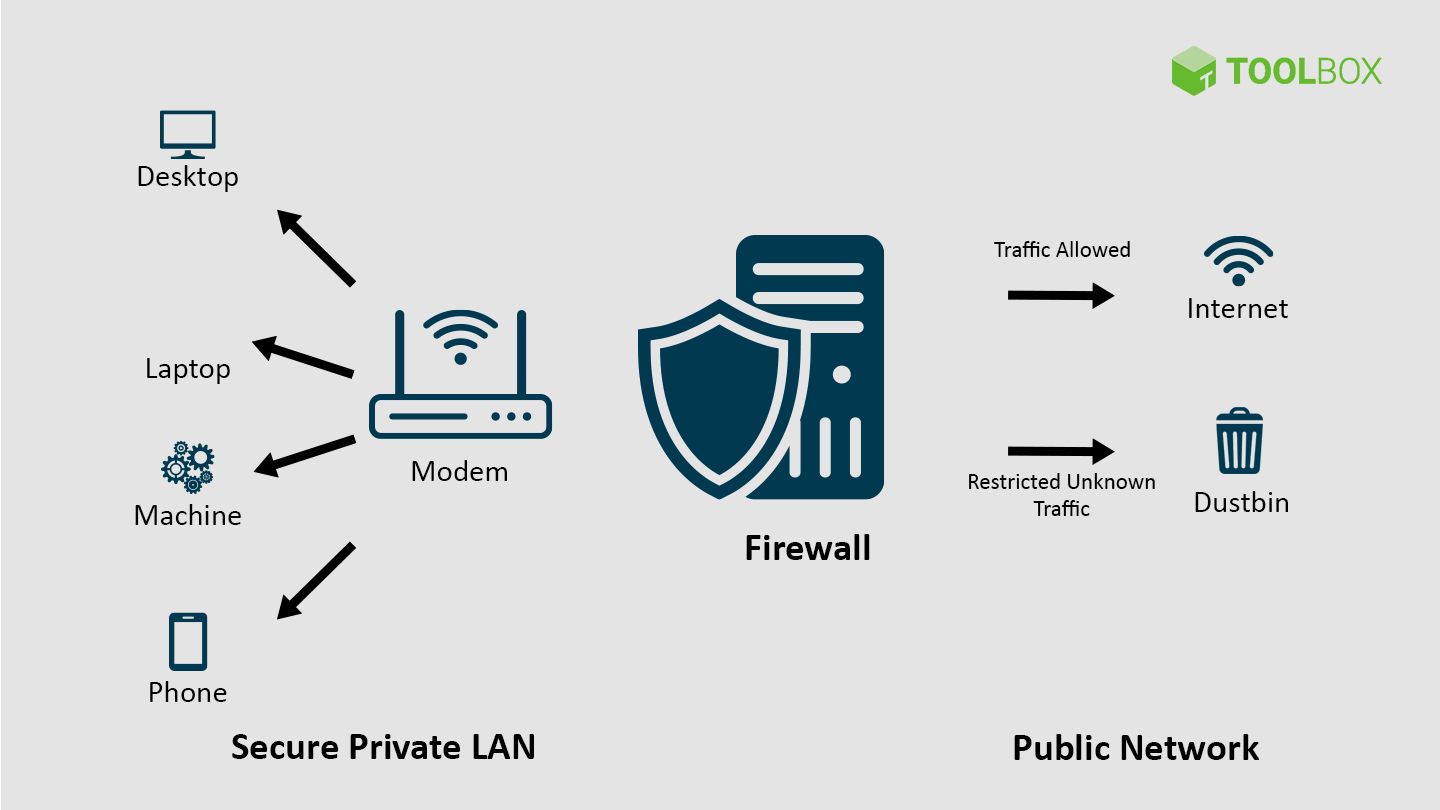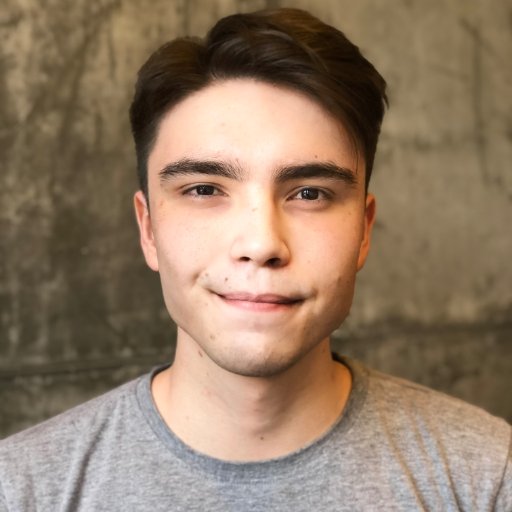Unveiling the Chrome.exe Virus: Your Ultimate Detection and Removal Companion
Frequently asked questions
Frequently Asked Questions about Chrome.exe Virus Detection & Removal
Q: What is Chrome.exe?
A: Chrome.exe is the executable file for the Google Chrome web browser. It is a software component that runs the browser on your device.
Q: How can I detect and remove the Chrome.exe virus?
A: If you suspect a Chrome.exe virus, use your antivirus program to scan your computer for malware. Additionally, you can check the Task Manager to identify any suspicious processes related to Chrome.exe.
Q: Can the Chrome.exe virus affect my Mac?
A: While the Chrome.exe virus is more commonly found on Windows devices, it is possible for Macs to be affected if they are running Windows using Boot Camp or other virtualization software.
Q: What are some signs of a Chrome.exe virus?
A: Signs of a Chrome.exe virus may include slow computer performance, unexpected crashes, and unusual behavior from the Chrome browser.
Q: How can I prevent the Chrome.exe virus?
A: To prevent the Chrome.exe virus, keep your operating system and browser up to date, avoid downloading files from untrusted sources, and use reputable antivirus software.
Q: Is Chrome.exe a legitimate file?
A: Yes, Chrome.exe is a legitimate file associated with the Google Chrome web browser. However, cybercriminals may disguise malware as Chrome.exe, so it’s important to be cautious.
Q: What should I do if I suspect a Chrome.exe virus?
A: If you suspect a Chrome.exe virus, scan your computer with antivirus software, remove any detected threats, and consider seeking professional help if the issue persists.
Chrome.exe file information
Chrome.exe is a software component of the Google Chrome web browser. It is responsible for launching and running the browser on your device. However, cybercriminals often disguise malware as chrome.exe to infect your system. If you suspect that your device is infected with a chrome.exe virus, follow these steps to detect and remove it.
1. Open Task Manager on Windows (Ctrl + Shift + Esc) or Activity Monitor on macOS (Applications > Utilities > Activity Monitor).
2. Look for any suspicious processes named chrome.exe or any other unfamiliar processes.
3. If you find any, right-click on the process and select “End Task” or “Force Quit” to stop it.
4. Run a reputable antivirus program, such as Kaspersky, to scan your system for malware.
5. Remove any detected threats and quarantine them.
6. Update your operating system and Google Chrome to the latest version to ensure you have the latest security patches.
7. Consider using the built-in security features of Chrome, such as incognito mode and blocking pop-ups, to enhance your protection against malware.
By following these steps, you can detect and remove any chrome.exe viruses that may be compromising your device’s security.
Best practices for resolving chrome issues
- Ensure that your browser is up to date: Keeping your Chrome browser updated with the latest version is essential for optimal performance and security.
- Scan your device for malware: Run a thorough scan using a reliable antivirus software to detect and remove any potential malware or viruses, including the chrome.exe virus.
- Disable suspicious or unwanted extensions: Remove any unfamiliar or suspicious browser extensions that might be causing issues with Chrome’s performance or displaying unwanted ads.
- Clear cache and browsing data: Regularly clearing your cache and browsing history can help resolve various issues, such as slow loading times or website errors.
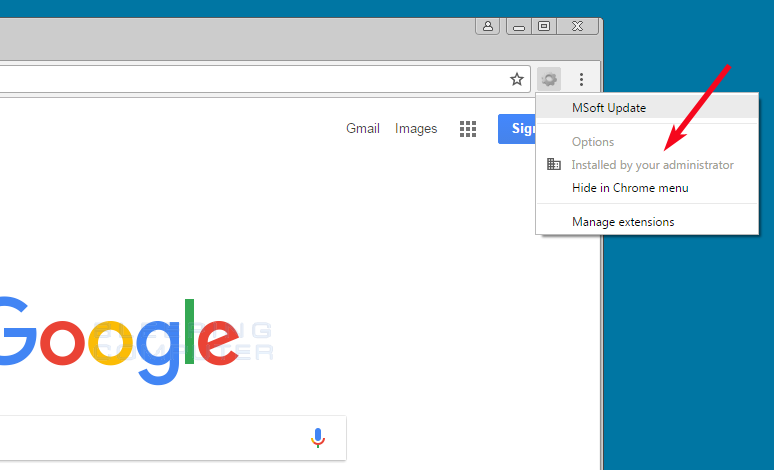
- Reset Chrome settings: Resetting Chrome’s settings can help fix persistent issues by restoring the browser to its default state. However, note that this will remove your personalized preferences and saved passwords.
- Check for conflicting software: Certain software or applications installed on your device may conflict with Chrome, causing performance issues. Try disabling or uninstalling any recently installed software to see if it resolves the problem.
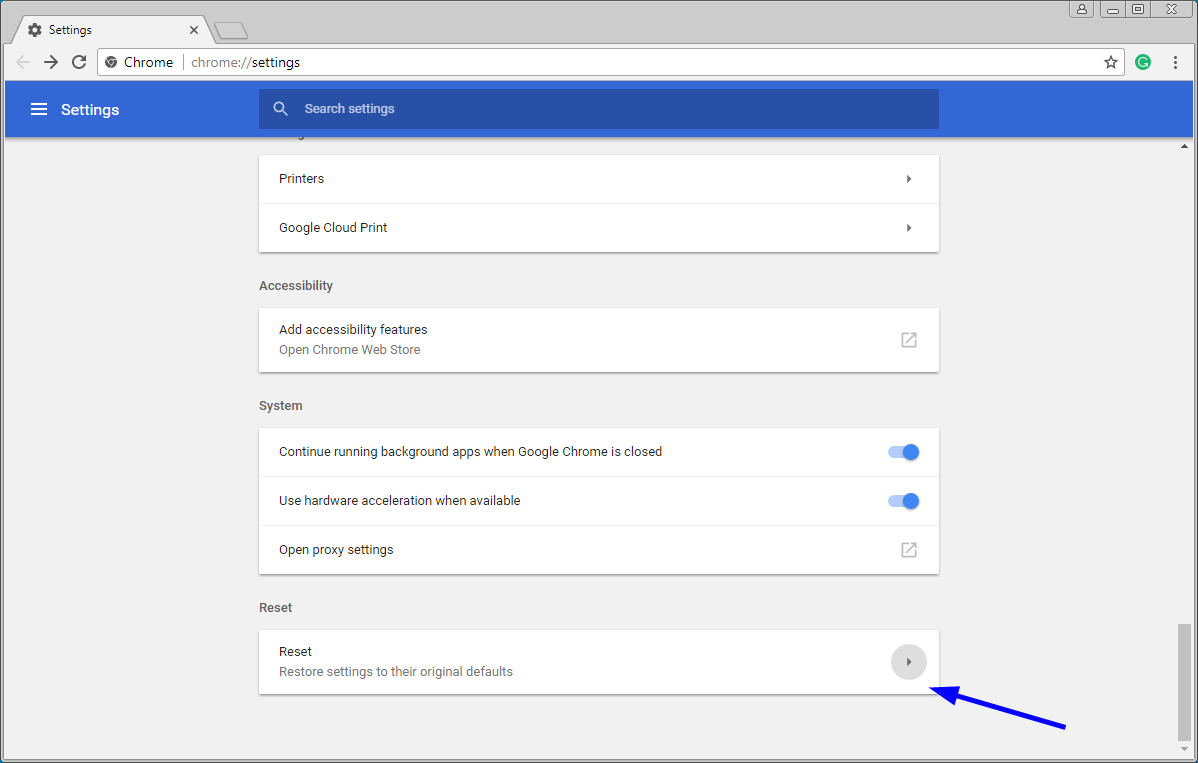
- Disable hardware acceleration: Disabling hardware acceleration in Chrome’s settings can help troubleshoot issues related to graphics or video playback.
- Check for conflicting browser plugins: Some browser plugins may conflict with Chrome and lead to crashes or other issues. Disable or remove any plugins that you suspect might be causing problems.
- Reinstall Chrome: If all else fails, consider reinstalling Chrome to start fresh with a clean installation. Make sure to backup your bookmarks and other important data before uninstalling.
- Seek professional help: If you are still experiencing issues with Chrome after trying these troubleshooting steps, it may be beneficial to consult with a computer technician or reach out to Google support for further assistance.
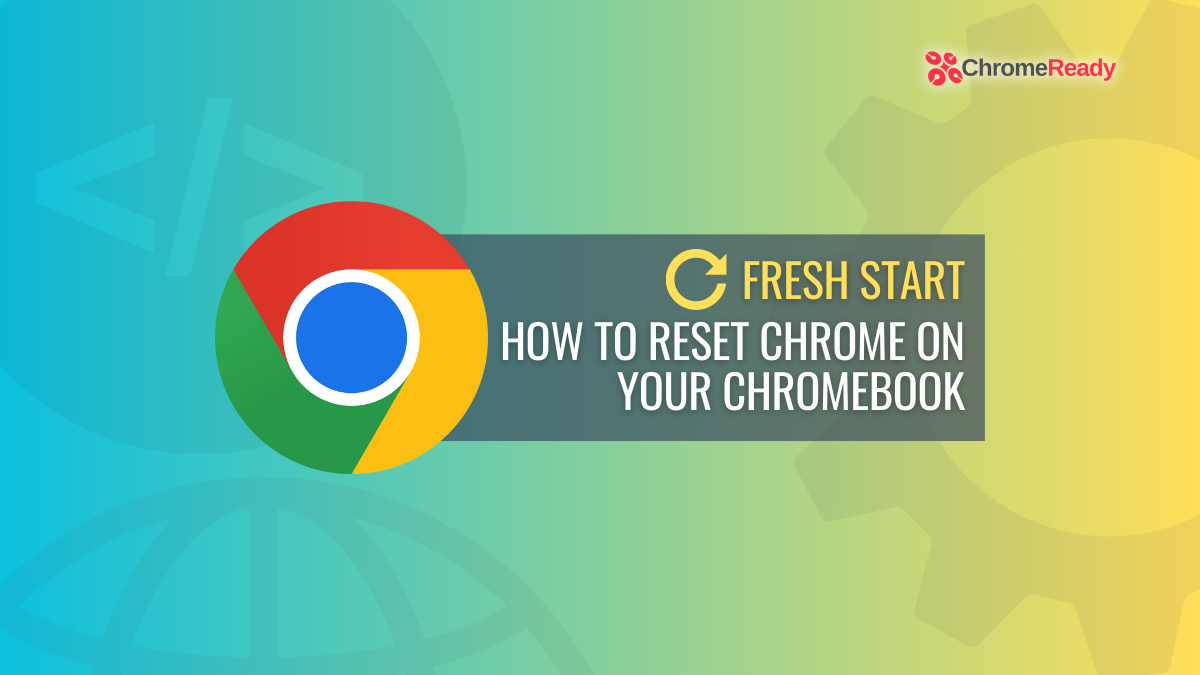
Other processes
Other Processes to Consider
In addition to the steps outlined above, there are a few other processes you can take to ensure the detection and removal of the Chrome.exe virus.
1. Check for updates: Keep your operating system, web browsers, and security software up to date. Updates often include patches for known vulnerabilities.
2. Use open source software: Consider using open source alternatives to proprietary applications. These are often more secure and regularly audited by the developer community.
3. Monitor your device: Keep an eye out for any unusual behavior or performance issues. If your device is running slowly or crashing frequently, it could be a sign of malware.
4. Be cautious with web pages and downloads: Avoid visiting suspicious websites and downloading files from untrusted sources. This can help prevent malware infections.
Remember, it’s important to stay vigilant and practice safe browsing habits to protect yourself from malware and viruses.
What is the Chrome.exe virus?
The Chrome.exe virus is a malicious program that disguises itself as the legitimate Chrome.exe process on Windows operating systems. It can cause various issues, including system slowdowns, crashes, and even data theft. To detect and remove the Chrome.exe virus:
1. Use a reliable antivirus software like Microsoft Defender or Kaspersky to perform a full system scan. This will help identify and eliminate any malicious files associated with the virus.
2. If the antivirus scan doesn’t detect anything, you can manually check for suspicious processes in the Task Manager. Look for any instances of Chrome.exe that are using an unusually high amount of CPU or memory.
3. Another option is to run a scan using the Command Prompt. Open Command Prompt as an administrator and enter the command “tasklist /fi “imagename eq chrome.exe” to see if any malicious processes are running.
4. Additionally, you can try running Chrome in Incognito mode or disabling any suspicious extensions that may be causing the issue.
5. If all else fails, consider reinstalling Chrome or seeking professional assistance to completely remove the virus from your system.
Remember to keep your operating system and antivirus software up to date to prevent future infections.
How to identify the Chrome.exe virus
If you suspect that your computer is infected with the Chrome.exe virus, follow these steps to identify and remove it:
1. Open the Task Manager by pressing Ctrl + Shift + Esc.
2. Look for any suspicious processes named “chrome.exe” under the Processes tab.
3. Right-click on the suspicious process and select “Open File Location.”
4. If the file is located in a folder other than the default Chrome installation folder, it may be a virus.
5. Run a reputable antivirus scan on your system to detect and remove any malware.
6. If the antivirus scan doesn’t detect anything, try using an anti-malware tool like Microsoft Defender Offline or Malwarebytes.
7. Once the virus is removed, make sure to update your antivirus software and perform a full system scan.
Remember to regularly update your operating system and web browsers to stay protected against the latest threats. If you’re still experiencing issues, contact technical support for further assistance.
What is your computer doing?
If you’re wondering what your computer is doing, it’s important to be aware of potential issues like the Chrome.exe virus. This trojan can slow down your device and cause various problems. To detect and remove the virus, follow these steps:
1. Open Task Manager by pressing Ctrl + Shift + Esc.
2. Look for any suspicious processes or high CPU/memory usage.
3. If you find any, right-click on the process and select “End Task”.
4. Next, open the Chrome browser and type “chrome://settings” in the address bar.
5. Scroll down and click on “Advanced” to expand the menu.
6. Under the “Reset and clean up” section, click on “Clean up computer”.
7. Follow the instructions to scan and remove any harmful software.
8. Additionally, make sure your antivirus software is up to date and run a full scan.
By following these steps, you can effectively detect and remove the Chrome.exe virus, ensuring your computer runs smoothly and securely.
How much memory is your browser using?
If you’re wondering how much memory your browser is using, there’s a quick and easy way to find out. Simply follow these steps:
1. Open your browser (Chrome.exe) on your Windows or macOS device.
2. Press “Shift + Esc” to open the task manager.
3. Look for the “Memory” column in the task manager. This will show you the amount of memory that your browser is currently using.
4. If you notice unusually high memory usage, it could be a sign of a virus or malware. In such cases, it is recommended to run a virus scan using a reputable antivirus software.
5. Additionally, if you suspect a virus or malware infection, you can use tools like Poweliks Chrome.exe Virus Removal Guide to help you detect and remove the threat.
By keeping an eye on your browser’s memory usage, you can ensure that it’s running efficiently and prevent any potential issues.
What processes should you look for?
When it comes to detecting and removing the chrome.exe virus, there are a few processes you should look for. First, check for any suspicious behavior from the chrome.exe process in the Task Manager. If you notice any unusual CPU usage or crashes, it could be a sign of malware.
Next, check for any strange pop-up messages or error reports related to chrome.exe. These could indicate that your system is infected.
If you suspect malware, it’s important to run a reliable antivirus scan on your device. Make sure to keep your antivirus software up to date to effectively detect and remove any threats.
Additionally, consider using the Chrome Cleanup Tool provided by Google to scan for and remove any malicious software that may be affecting your browser.
Remember to be cautious when downloading software or visiting unfamiliar websites to avoid potential infections. Stay vigilant and keep your system secure.
What other files should you look for?
When dealing with the Chrome. exe virus, it’s important to thoroughly search for any other potentially infected files on your device. Look out for files with the . exe extension, as they can be associated with malware. If you’re using Windows 10 or Windows 11, search for any suspicious files in your system.
Additionally, check for any unusual files on macOS 10. 15 or earlier versions. Keep an eye out for trojans like Poweliks Chrome, which can affect the speed and performance of your computer. Be sure to also check for any crash reports or blocked applications in your Chrome command line. Remember, it’s crucial to remove all infected files to ensure the security of your device.
How to remove the Chrome.exe Virus
How to Remove the Chrome.exe Virus:
If you suspect your device has been infected with the Chrome.exe virus, follow these steps to remove it:
1. Run a full system scan with a reliable antivirus software to detect and remove any malware, including the Chrome.exe virus.
2. Update your antivirus software to ensure it has the latest virus definitions.
3. If the virus is not detected or removed by your antivirus software, try using the Microsoft Safety Scanner, a free tool that can help identify and remove malware.
4. If you’re unable to remove the virus using your antivirus software or the Microsoft Safety Scanner, you may need to manually delete the infected files. Refer to your antivirus software’s documentation for instructions on how to do this.
5. After removing the virus, restart your device to ensure all changes take effect.
Remember to keep your antivirus software updated and regularly scan your device to prevent future infections.
If you need further assistance, consult your antivirus software’s support documentation or contact their customer support.
How to avoid malware
- Keep your operating system and software up to date to ensure you have the latest security patches and bug fixes.
- Use a reputable antivirus software and keep it updated to protect against known malware and viruses.
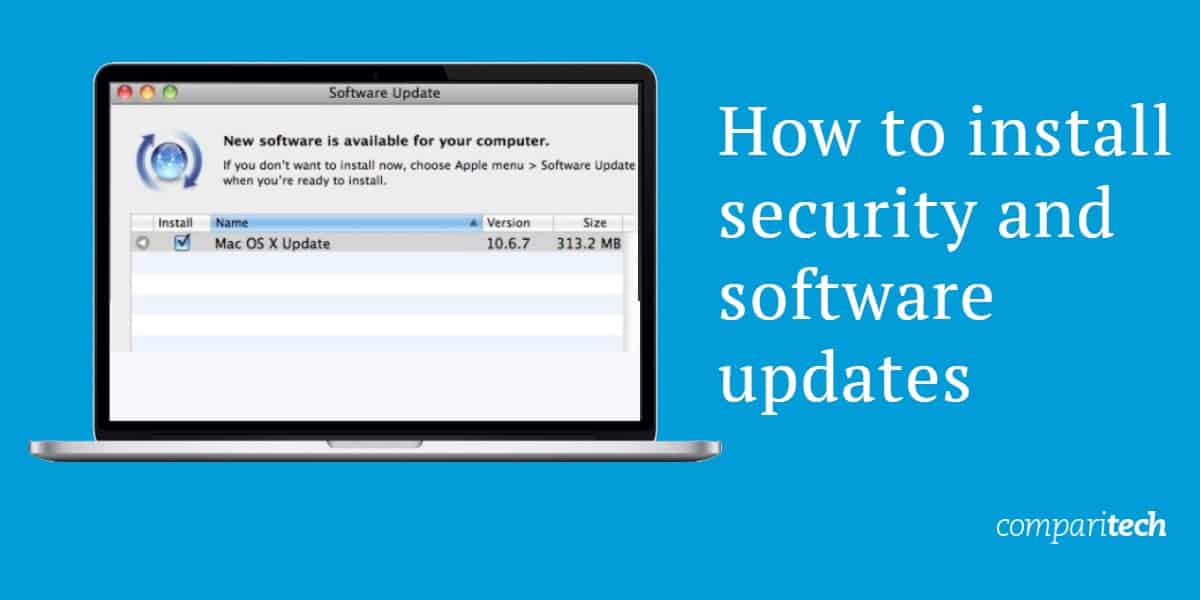
- Be cautious when downloading and installing software from unfamiliar sources or websites.
- Avoid clicking on suspicious links or pop-up ads, as they may lead to malware-infected websites.
- Enable automatic updates for your web browser to ensure you have the latest security features.
- Be wary of email attachments and downloads from unknown or suspicious senders, as they can contain malware.
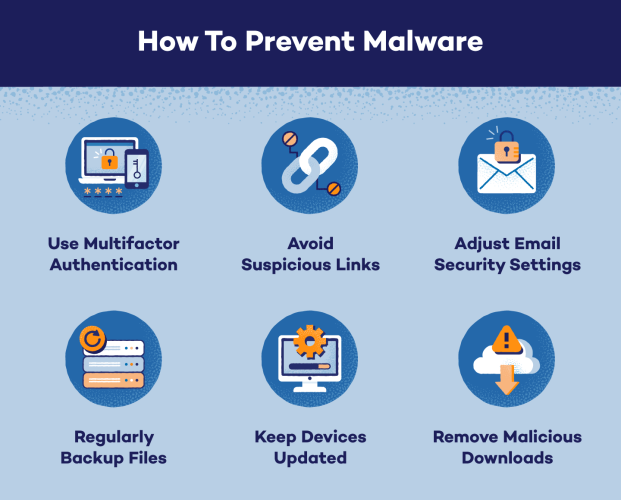
- Regularly backup your important files and data to protect against potential loss or corruption caused by malware.
- Use strong and unique passwords for all your online accounts to prevent unauthorized access.
- Enable a firewall on your computer or network to block unauthorized access and protect against malware.
- Stay informed about the latest malware threats and security best practices by following trusted sources and keeping up with technology news.