Unleashing the Power of Browsing: Taming Pop-Ups on Chrome & Safari
Manage Pop-up and Redirect Settings
To configure pop-up and redirect settings in Chrome and Safari, follow these steps:
For Chrome:
1. Open Chrome on your computer or Android device.
2. In the address bar, type chrome://settings/content/popups and press Enter.
3. Under “Pop-ups and redirects,” you can choose to block or allow pop-ups and redirects.
4. To block all pop-ups, toggle the switch to off.
5. To allow pop-ups from specific sites, click “Add” next to “Allow” and enter the website URL.
6. To block notifications, go to chrome://settings/content/notifications and follow the same steps.
For Safari on Mac:
1. Open Safari on your Mac.
2. Click “Safari” in the menu bar and select “Preferences.”
3. Go to the “Websites” tab and click “Pop-up Windows” on the left.
4. Choose to block or allow pop-ups for all websites or specific ones.
5. To block redirects, go to the “Websites” tab and click “Pop-up Windows” on the left.
6. Find “General” in the left column, and uncheck the box next to “Open “safe” files after downloading.”
These steps will help you manage pop-up and redirect settings in Chrome and Safari, enhancing your browsing experience and protecting you from unwanted content.
Allow or Block Notifications from Specific Sites
To configure Chrome and Safari to allow or block pop-ups, follow these steps:
For Chrome:
1. Open Google Chrome on your computer or Android device.
2. In the address bar, type “chrome://settings/content/notifications” and press Enter.
3. Scroll down to the “Notifications” section.
4. To block all notifications, toggle the switch to the off position.
5. To allow or block notifications from specific sites, click on the “Add” button next to “Block” or “Allow” and enter the website address.
6. Click “Add” to save your changes.
For Safari:
1. Open Safari on your Mac, iPhone, or iPad.
2. Click on “Safari” in the top menu and select “Preferences.”
3. Go to the “Websites” tab and click on “Notifications” in the left sidebar.
4. To block all notifications, uncheck the “Allow websites to ask for permission to send push notifications” box.
5. To allow or block notifications from specific sites, select the site from the list and choose the desired option from the dropdown menu.
6. Close the preferences window to save your changes.
By following these steps, you can easily configure Chrome and Safari to allow or block notifications from specific sites, ensuring a more personalized and secure browsing experience.
Troubleshooting Blocked Pop-ups
- Introduction: Understand the reasons behind blocked pop-ups
- Check browser settings to ensure pop-ups are allowed

- Disable third-party extensions or add-ons that may be blocking pop-ups
- Clear cache and cookies to resolve any conflicts
- Ensure JavaScript is enabled as pop-ups often rely on it
- Update your browser to the latest version for enhanced functionality
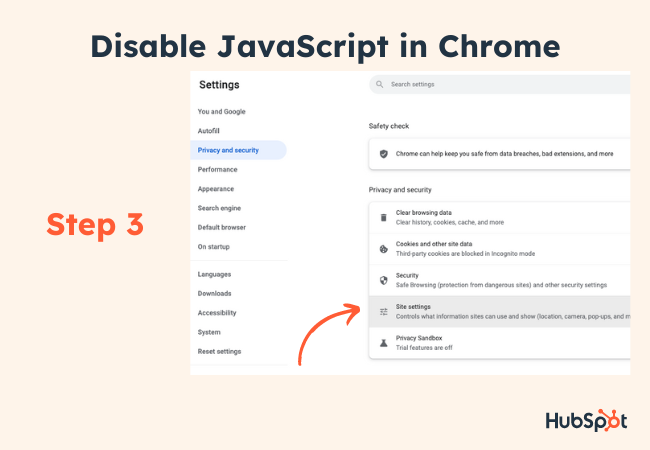
- Verify security software settings and make necessary adjustments
- Consider adding specific websites to the allowed pop-up list
- Run a full system scan to detect and remove any malware
- Consult the Chrome Help Center or Safari Support for further assistance

html
In the above code, a function `checkPopupBlocker()` is created to check if a popup window can be opened. If the popup is blocked, a notification div element is dynamically created and appended to the body of the webpage, informing the user that a popup was blocked. Otherwise, the new popup window is immediately closed.
Please note that this code only notifies the user about a blocked popup; it does not actually prevent or block the popup itself.
Managing Pop-up Settings for Websites
Configuring Chrome & Safari to Allow/Block Pop-Ups
| Browser | Allow Pop-ups | Block Pop-ups |
|---|---|---|
| Google Chrome | 1. Open Chrome settings | 1. Open Chrome settings |
| 2. Click on “Privacy and security” | 2. Click on “Privacy and security” | |
| 3. Select “Site Settings” | 3. Select “Site Settings” | |
| 4. Scroll down and click on “Pop-ups and redirects” | 4. Scroll down and click on “Pop-ups and redirects” | |
| 5. Toggle the switch to enable pop-ups | 5. Toggle the switch to block pop-ups | |
| Safari | 1. Open Safari preferences | 1. Open Safari preferences |
| 2. Go to “Websites” tab | 2. Go to “Websites” tab | |
| 3. Click on “Pop-up Windows” on the left sidebar | 3. Click on “Pop-up Windows” on the left sidebar | |
| 4. In the drop-down menu, select “Allow” | 4. In the drop-down menu, select “Block” |
