Wie behebt man den Windows Update Fehler CBS_E_INTERNAL_ERROR 0xf0800
Fehlerinformationen
Fehlername: 0xf0800Fehlernummer: CBS_E_INTERNAL_ERROR
Gilt für: Windows 10, 8, 7, Vista, XP
. Beschreibung: Reservierter Fehler (|); Es gibt keine Meldung für diesen Fehler
Empfohlen: Klicken Sie hier, um Windows-Fehler zu beheben und die Systemleistung zu optimieren
Dieses Reparaturtool kann häufige Computerfehler wie BSODs, Systemstillstände und Abstürze beheben. Es kann fehlende Betriebssystemdateien und DLLs ersetzen, Malware entfernen und die von ihr verursachten Schäden beheben sowie Ihren PC für maximale Leistung optimieren.
Jetzt herunterladenÜber Windows Update Fehler
Es gibt zahlreiche mögliche Fehler, die beim Herunterladen und Installieren von Windows-Updates auftreten können.
Wenn diese Art von Fehlern auftritt, können Sie eine Reihe von Dingen erleben, die Ihnen helfen können, welche Schritte Sie durchführen müssen, um das Problem zu beheben. Hier sind Symptome, Ursachen und wahrscheinliche Lösungen für das Problem.
Definitionen (Beta)
Hier finden Sie einige Definitionen für die in Ihrem Fehler enthaltenen Wörter, um Ihnen zu helfen, Ihr Problem zu verstehen. Diese Liste ist noch in Arbeit, daher kann es vorkommen, dass wir ein Wort falsch definieren. Sie können diesen Abschnitt also gerne überspringen!
- Nachricht - Facebook-Nachrichten, JavaScript-Nachrichten, mobile Nachrichten Android, iOS, Windows-Phone usw.
- Reserviert - Bezeichnet eine Ressource, die nur auf eine vorher festgelegte Weise verwendet werden kann
Symptome von CBS_E_INTERNAL_ERROR - 0xf0800
Bei der Aktualisierung des Computers kann es vorkommen, dass der Benutzer plötzlich eine langsame Verarbeitung feststellt oder ein Download nicht abgeschlossen werden kann. Es kann auch vorkommen, dass der Computer plötzlich neu startet, entweder einmalig oder in einer Dauerschleife, so dass der Benutzer sich nicht mehr anmelden kann. Es können auch Fehlermeldungen auf dem Bildschirm erscheinen.
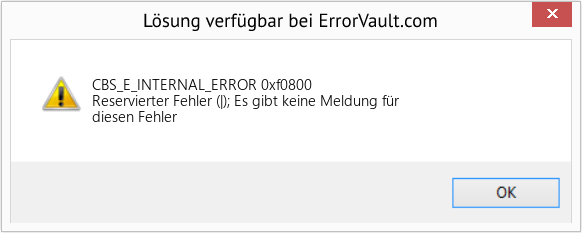
(Nur zu Illustrationszwecken)
Ursachen von 0xf0800 - CBS_E_INTERNAL_ERROR
Was könnte passiert sein? Windows Updates werden von Microsoft heruntergeladen. Eine Dateibeschädigung kann beim Herunterladen von Updates jederzeit aus verschiedenen Gründen auftreten. Es kann daran liegen, dass das vorherige Update nicht richtig installiert wurde. Es kann auch daran liegen, dass es ein Problem beim Empfang der Datei gab, das auf Probleme mit Systemdateien zurückzuführen ist. Was auch immer der Fall sein mag, die Benutzer können das Problem beheben, indem sie diese Reparaturmethoden befolgen.
Reparaturmethoden
Wenn eine Reparaturmethode bei Ihnen funktioniert, klicken Sie bitte auf die Schaltfläche "Upvote" links neben der Antwort, damit andere Benutzer wissen, welche Reparaturmethode derzeit am besten funktioniert.
Bitte beachten Sie: Weder ErrorVault.com noch seine Autoren übernehmen die Verantwortung für die Ergebnisse der Maßnahmen, die aus der Anwendung einer der auf dieser Seite aufgeführten Reparaturmethoden resultieren - Sie führen diese Schritte auf eigene Gefahr durch.
Windows 7
Die Installation von Updates von der Windows 7-DVD erfolgt bis auf ein paar Unterschiede ähnlich wie eine Neuinstallation:
- Anstatt von der DVD zu booten, können Sie das Installationsprogramm in Windows ausführen.
- Stellen Sie sicher, dass Sie in einem Administratorkonto angemeldet sind.
- Stellen Sie sicher, dass Sie das Installationsprogramm zu Ihrem Sicherheitscenter-Ausschluss hinzugefügt haben, oder deaktivieren Sie Ihre Firewall und Ihr Antivirenprogramm, um sicherzustellen, dass dies kein Problem darstellt.
- Legen Sie Ihre Installationsdiskette in Ihr DVD-Laufwerk ein und führen Sie die automatische Wiedergabe aus. Wenn es nicht automatisch ausgeführt wurde, können Sie mit der rechten Maustaste auf das DVD-Laufwerk klicken und auf Autoplay ausführen klicken.
- Sie sehen das AutoPlay-Fenster, klicken Sie einfach auf Setup ausführen.
- Wenn das Installationsprogramm gestartet ist, klicken Sie auf die Schaltfläche Jetzt installieren.
- Der nächste Bildschirm sollte Ihnen die Möglichkeit bieten, online zu gehen, um die neuesten Updates für die Installation zu erhalten. Bevor Sie darauf klicken, stellen Sie sicher, dass das Optionsfeld am unteren Rand dieses Fensters nicht aktiviert ist.
- Dadurch wird das Such- und Installationsdienstprogramm ausgeführt. Warten Sie, bis es abgeschlossen ist.
- Der nächste Bildschirm zeigt Ihnen die Lizenzbedingungen. Klicken Sie zum Akzeptieren auf das Optionsfeld und dann auf Weiter.
- Dann sehen Sie zwei Optionen, eine benutzerdefinierte Installation oder ein Upgrade durchzuführen.
- Klicken Sie auf die Schaltfläche Upgrade und lassen Sie den Computer das Upgrade installieren.
- Lassen Sie den Vorgang einfach abschließen und geben Sie alle Informationen an, die von Ihnen verlangt werden.
Windows 10-Benutzer haben selten Probleme beim Herunterladen von Updates mit dem normalen Verfahren gehabt, aber falls dies einer der seltenen Fälle ist, können Sie das Media Creation Tool von Microsoft herunterladen.
- Stellen Sie sicher, dass Sie ein leeres Flash-Laufwerk haben, auf dem Sie Ihr Windows 10-Medienerstellungstool installieren.
- Laden Sie die Installationsdatei von herunter. Es wird Sie durch den Prozess führen.
- Wenn Sie fertig sind, öffnen Sie den Windows Explorer und klicken Sie in der Liste der Laufwerke auf das Flash-Laufwerk.
- Doppelklicken Sie auf die Datei Setup.exe, um die Installationsdatei zu starten.
- Wählen Sie Sprache, Zeit- und Währungsformat und Eingabemethode aus und klicken Sie dann auf Weiter.
- Klicken Sie auf die Schaltfläche Jetzt installieren. Dies führt zum nächsten Fenster, das eine Upgrade- oder benutzerdefinierte Installation ermöglicht.
- Klicken Sie auf Upgrade, um Upgrades zu installieren.
- Folgen Sie den Anweisungen und lassen Sie die Installation abschließen.
- Klicken Sie mit der rechten Maustaste auf das Netzwerksymbol in der Taskleiste, das sich rechts unten auf dem Desktop befindet.
- Klicken Sie auf Problem beheben. Es startet einen Assistenten, der das Problem diagnostiziert.
- Führen Sie den Assistenten aus und lassen Sie ihn beenden.
- Führen Sie Windows Update aus, nachdem Sie die Fehlerbehebung ausgeführt haben, um zu überprüfen, ob das Problem behoben ist.
- Drücken Sie die Fenstertaste auf Ihrer Tastatur. Dies ist die Taste mit dem Windows-Logo direkt neben der Strg-Taste.
- Geben Sie im erscheinenden Suchfeld Netzwerkprobleme ein. Es werden mehrere Suchergebnisse angezeigt, wählen Sie Netzwerkprobleme identifizieren und reparieren.
- Führen Sie den Assistenten aus, der angezeigt wird, und lassen Sie ihn die Diagnose und die Korrektur des Problems abschließen.
- Führen Sie das Windows-Update erneut aus.
- Klicken Sie auf die Schaltfläche Start und dann auf die Schaltfläche Einstellungen, um die Einstellungen zu öffnen.
- Klicken Sie in den Windows-Einstellungen auf Update & Sicherheit.
- Klicken Sie auf der linken Seite auf Fehlerbehebung und dann auf der Registerkarte, die auf der rechten Seite angezeigt wird, auf Windows Update.
- Dadurch wird die Fehlerbehebung ausgeführt und das Problem behoben.
- Führen Sie danach Windows Update erneut aus, um zu sehen, ob das Problem behoben wurde.
- Klicken Sie auf die Windows-Taste auf Ihrer Tastatur zusammen mit dem Buchstaben R, um das Ausführungsfenster zu öffnen.
- Geben Sie in diesem Fenster c:\Windows\SoftwareDistribution\Download ein und klicken Sie dann auf OK.
- Dadurch wird der Ordner gestartet, in dem sich die heruntergeladenen Windows-Updates befinden.
- Markieren Sie alles, indem Sie auf der Tastatur auf Strg+A klicken und dann alles im Ordner löschen.
- Manchmal sind einige der Dateien schwer zu löschen. Versuchen Sie es einfach noch einmal, bis nichts mehr im Ordner übrig ist.
- Führen Sie das Windows-Update zur Überprüfung erneut aus.
Andere Sprachen:
How to fix CBS_E_INTERNAL_ERROR (0xf0800) - Reserved error (|); there is no message for this error
Come fissare CBS_E_INTERNAL_ERROR (0xf0800) - Errore riservato (|); non c'è nessun messaggio per questo errore
Hoe maak je CBS_E_INTERNAL_ERROR (0xf0800) - Gereserveerde fout (|); er is geen bericht voor deze fout
Comment réparer CBS_E_INTERNAL_ERROR (0xf0800) - Erreur réservée (|); il n'y a pas de message pour cette erreur
어떻게 고치는 지 CBS_E_INTERNAL_ERROR (0xf0800) - 예약 오류(|); 이 오류에 대한 메시지가 없습니다
Como corrigir o CBS_E_INTERNAL_ERROR (0xf0800) - Erro reservado (|); não há mensagem para este erro
Hur man åtgärdar CBS_E_INTERNAL_ERROR (0xf0800) - Reserverat fel (|); det finns inget meddelande för det här felet
Как исправить CBS_E_INTERNAL_ERROR (0xf0800) - Зарезервированная ошибка (|); нет сообщения об этой ошибке
Jak naprawić CBS_E_INTERNAL_ERROR (0xf0800) - Zarezerwowany błąd (|); nie ma komunikatu dla tego błędu
Cómo arreglar CBS_E_INTERNAL_ERROR (0xf0800) - Error reservado (|); no hay mensaje para este error
Follow Us:

SCHRITT 1:
Klicken Sie hier, um das Windows-Reparaturtool herunterzuladen und zu installieren.SCHRITT 2:
Klicken Sie auf Scan starten und lassen Sie Ihr Gerät analysieren.SCHRITT 3:
Klicken Sie auf Alle reparieren, um alle gefundenen Probleme zu beheben.Kompatibilität

Anforderungen
1 Ghz CPU, 512 MB RAM, 40 GB HDD
Dieser Download bietet eine unbegrenzte Anzahl kostenloser Scans Ihres Windows-PCs. Vollständige Systemreparaturen beginnen bei $19,95.
Beschleunigungstipp #8
Deaktivieren Sie ausgefallene visuelle Windows-Effekte:
Wenn Ihnen Geschwindigkeit wichtiger ist als Ästhetik, können Sie diese ausgefallenen visuellen Effekte in Windows jederzeit deaktivieren. Sie können dies tun, indem Sie in Ihren erweiterten Windows-Systemeinstellungen zu den Leistungsoptionen gehen. Kreuzen Sie einfach diese ausgefallenen Schaltflächen, Schiebemenüs und glänzenden Symbole an, um die Leistung Ihres Computers zu steigern.
Klicken Sie hier für eine weitere Möglichkeit, Ihren Windows-PC zu beschleunigen
Microsoft- und Windows®-Logos sind eingetragene Marken von Microsoft. Haftungsausschluss: ErrorVault.com ist weder mit Microsoft verbunden, noch behauptet es eine solche Verbindung. Diese Seite kann Definitionen von https://stackoverflow.com/tags unter der CC-BY-SA Lizenz enthalten. Die Informationen auf dieser Seite werden nur zu Informationszwecken bereitgestellt. © Copyright 2018





