Wie man den BSOD Fehler 0xEB DIRTY_MAPPED_PAGES_CONGESTION behebt
Fehlerinformationen
Fehlername: DIRTY_MAPPED_PAGES_CONGESTIONFehlernummer: Fehler 0xEB
Gilt für: Windows 10, 8, 7, Vista, XP
HEX: 0x000000EB
Beschreibung: Die Fehlerprüfung DIRTY_MAPPED_PAGES_CONGESTION hat den Wert 0x000000EB. Dies zeigt an, dass keine freien Seiten verfügbar sind, um den Betrieb fortzusetzen.
Empfohlen: Klicken Sie hier, um Windows-Fehler zu beheben und die Systemleistung zu optimieren
Dieses Reparaturtool kann häufige Computerfehler wie BSODs, Systemstillstände und Abstürze beheben. Es kann fehlende Betriebssystemdateien und DLLs ersetzen, Malware entfernen und die von ihr verursachten Schäden beheben sowie Ihren PC für maximale Leistung optimieren.
Jetzt herunterladenÜber BSOD
Was ist ein BSOD und warum blinken so viele Zahlen auf dem Bildschirm während dieses Fehlers? Der Grund, warum Computer auf diese Weise abstürzen, liegt im Schweregrad dieser Fehlerart.
Bei diesem Fehler handelt es sich um einen totalen Systemausfall, der Ihren Computer für eine gewisse Zeit unbrauchbar oder unzugänglich macht. Schon der letzte Teil des Namens deutet darauf hin, wie kritisch der Fehler war: Blue Screen of Death. Obwohl ein BSOD in der Regel Ihr System komplett zum Absturz bringt, gibt es auch BSODs, bei denen Sie noch auf Ihren Desktop zugreifen können.
Einige BSODs sind softwarebedingt, andere sind auf einen Hardwarefehler zurückzuführen. Softwarebedingte Probleme erfordern nicht so extreme Lösungen wie Hardware-BSODs, die den Kauf neuer Teile für den Computer erfordern können, aber sie können dennoch schwierig zu lösen sein, da sie normalerweise die Sicherung von Dateien und die Ausführung mehrerer Reparatur-Tools erfordern.
Hardwarebedingte Stoppfehler hingegen sollten eigentlich nur den Austausch der Hardware erfordern. Wenn Sie also nicht gerade die Festplatte oder die Hauptplatine austauschen, kann Ihr Problem als einfacher und leichter zu beheben angesehen werden.
Definitionen (Beta)
Hier finden Sie einige Definitionen für die in Ihrem Fehler enthaltenen Wörter, um Ihnen zu helfen, Ihr Problem zu verstehen. Diese Liste ist noch in Arbeit, daher kann es vorkommen, dass wir ein Wort falsch definieren. Sie können diesen Abschnitt also gerne überspringen!
- Weiter - Ein Sprachkonstrukt, das normalerweise verwendet wird, um den Rest einer Schleife zu umgehen und für die nächste Iteration zum Anfang zurückzukehren.
- Kostenlos - free ist eine Funktion zum Freigeben von Speicher aus malloc und anderen Funktionen in C
Symptome von Fehler 0xEB - DIRTY_MAPPED_PAGES_CONGESTION
BSODs sind ziemlich offensichtlich, man bekommt einfach einen komplett blauen Bildschirm mit einer Reihe von Wörtern und Zahlen, die einem sagen, dass etwas den Fehler verursacht hat. Es handelt sich um ein plötzliches und unerwartetes Ereignis, das ohne Vorwarnung auftritt.
Hardware-bezogene BSODs treten sofort auf, wenn Ihre Hardware ausfällt. Der BSOD bleibt auf dem Bildschirm und startet manchmal in einer Schleife neu, ohne dass es eine Möglichkeit gibt, sich auf dem Desktop anzumelden.
Software-bezogene BSODs können das Gleiche tun oder auch nicht, aber sie erscheinen manchmal erst einige Minuten nach dem Hochfahren, so dass der Benutzer einen Blick auf den Fehlercode werfen kann.
Nichtsdestotrotz sind Sie nicht völlig hilflos, wenn Sie einen BSOD erhalten. Sie erhalten einen Fehlercode, mit dem Sie den Teil des Computers identifizieren können, der den Fehler verursacht hat.
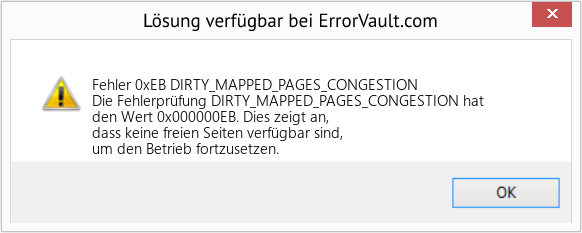
(Nur zu Illustrationszwecken)
Wer von softwarebedingten BSODs betroffen ist, bemerkt einen Unterschied im Computerbetrieb, da der betroffene Computer manchmal träge wird oder sich plötzlich abschaltet. Es kann auch zu Störungen kommen, und wenn nicht gleichzeitig ein anderes Problem auftritt, kann man von einem BSOD-Symptom sprechen.
Ursachen von DIRTY_MAPPED_PAGES_CONGESTION - Fehler 0xEB
BSODs werden in der Regel entweder durch fehlerhafte Hardware oder Softwarefehler verursacht. Hardwarefehler können durch Überhitzung, Probleme mit der Stromversorgung, Inkompatibilitäten oder fehlerhaften Speicher verursacht werden.
Auf der anderen Seite sind softwarebezogene BSODs das Ergebnis von Timing-Inkonsistenzen, Treiberinkompatibilität und Betriebssystembeschädigungen. Nicht alle softwarebezogenen BSODs verhindern den Zugriff auf Ihren Desktop. Wenn Sie ein Update erhalten, das Ihren Computer durcheinander bringt, werden Sie beim Zugriff auf Ihren Computer an verschiedenen Stellen Verarbeitungsfehler erleben.
Reparaturmethoden
Die Reparatur von BSODs kann ein wenig knifflig sein, da sie durch viele verschiedene Gründe verursacht werden können, aber wenn Sie das Problem erst einmal richtig erkannt haben, sind die Schritte meist einfach. Hier sind bekannte Techniken zur Fehlerbehebung, die Sie ausprobieren können, um Ihren Blue Screen-Fehler loszuwerden.
Bevor Sie eine Reparaturmethode ausprobieren, sollten Sie diese vier Schritte befolgen:
- Notieren Sie sich den Fehlercode und andere Informationen, die angezeigt wurden, als Sie den Blue Screen erhielten.
- Versuchen Sie, sich an die letzte Aktion zu erinnern, die Sie an Ihrem Computer durchgeführt haben, bevor der Fehler auftrat.
- Entfernen Sie Peripheriegeräte, die für den normalen Betrieb nicht wichtig sind.
- Starten Sie den Computer neu und überprüfen Sie, ob Sie sich bei Ihrem Desktop anmelden können.
Wenn eine Reparaturmethode bei Ihnen funktioniert, klicken Sie bitte auf die Schaltfläche "Upvote" links neben der Antwort, damit andere Benutzer wissen, welche Reparaturmethode derzeit am besten funktioniert.
Bitte beachten Sie: Weder ErrorVault.com noch seine Autoren übernehmen die Verantwortung für die Ergebnisse der Maßnahmen, die aus der Anwendung einer der auf dieser Seite aufgeführten Reparaturmethoden resultieren - Sie führen diese Schritte auf eigene Gefahr durch.
Für Windows 7-Systeme:
- Öffnen Sie Windows Update, indem Sie auf die Schaltfläche Start klicken.
- Geben Sie Update in das Suchfeld ein und klicken Sie auf Windows Update
- Dadurch wird das Windows Update-Fenster geöffnet und Sie können im linken Bereich Nach Updates suchen sehen. Klicken Sie darauf, um die neuesten Updates für Ihren Computer zu überprüfen.
- Wenn Sie eine Nachricht sehen, dass Updates verfügbar sind oder Sie aufgefordert werden, Updates zu überprüfen, wählen Sie die relevanten Updates aus und klicken Sie auf OK.
- Klicken Sie auf Updates installieren. Sie werden aufgefordert, die Lizenz zu akzeptieren, dann tun Sie das einfach. Dann ist eine Administratorberechtigung erforderlich, um Änderungen vorzunehmen. Erlauben Sie einfach, indem Sie entweder als Administrator ausführen oder das Passwort eingeben.
- Öffne die Einstellungen mit:
- Halten Sie die Windows-Taste auf Ihrer Tastatur neben der linken Strg-Taste gedrückt, drücken Sie dann die X-Taste, wählen Sie dann die Eingabeaufforderung und geben Sie "wuauclt /showcheckforupdates" in die Eingabeaufforderung ein. 1. Andernfalls können Sie den Cursor auch auf die rechte Seite Ihres Bildschirms bewegen, damit Sie das sehen können, und dann auf das Zahnradsymbol klicken, um die Einstellungen zu öffnen. Sie sehen dann eine neue Registerkarte und unten können Sie auf "PC-Einstellungen ändern" klicken, um ein neues Fenster zu öffnen. Dort können Sie im Menü auf der linken Seite auf Windows-Update klicken. Es wird Windows Update geöffnet, wo Sie auf die Schaltfläche "Jetzt nach Updates suchen" klicken können. Führen Sie es aus, indem Sie auf die Schaltfläche klicken und anschließend auf Updates installieren klicken und warten, bis der Vorgang abgeschlossen ist.
- Starten Sie Ihren Computer neu, um zu prüfen, ob der Fehler weiterhin auftritt.
- Sie können über den Geräte-Manager aktualisieren oder indem Sie auf die Einstellungen des Computers zugreifen.
- Geben Sie für die erste Methode Geräte-Manager in das Suchfeld ein.
- Suchen Sie anhand des erhaltenen Fehlercodes nach Updates für den Treiber, der das Problem verursacht, indem Sie mit der rechten Maustaste darauf klicken und Treiber aktualisieren auswählen.
- Die zweite Methode besteht darin, Update in Ihr Suchfeld einzugeben. Wählen Sie Nach Updates suchen, um Updates herunterzuladen und zu installieren.
- Wenn Sie fertig sind, starten Sie Ihren Computer neu, um den Aktualisierungsvorgang abzuschließen.
Für Windows 7, Vista und Windows 8:
- Um Geräte zu scannen, gehen Sie zum Geräte-Manager, klicken Sie mit der rechten Maustaste auf Geräte und wählen Sie Nach Hardwareänderungen suchen. Auf diese Weise können Sie überprüfen, ob auf Ihrem Computer Probleme beim Ausführen eines Geräts mit einem bestimmten Treiber auftreten.
- Öffnen Sie Windows Defender und klicken Sie auf Geräteleistung und -zustand.
- Suchen Sie nach aufgelisteten Problemen mit Ihren Updates, Ihrem Speicher und Ihren Treibern.
- Wenn Probleme festgestellt werden, können Sie Ihr Windows-Betriebssystem Reparieren Neu installieren, damit Sie Ihre Dateien nicht verlieren. Sie können Ihren Computer reparieren, indem Sie entweder auf Zusätzliche Informationen unter Neustart in Windows Defender klicken und der Aufforderung folgen oder indem Sie die Betriebssystem-CD verwenden und anstelle einer Neuinstallation durch Befolgen Sie die Option Computer reparieren.
Für Windows 7 und 8:
- Sie können Windows Defender offline ausführen, indem Sie einen bootfähigen Datenträger oder ein bootfähiges Flash-Laufwerk erstellen.
- Sie müssen entweder die 32-Bit- oder die 64-Bit-Version von Windows Defender offline herunterladen. Sie können überprüfen, welche Sie benötigen, indem Sie auf Start klicken und mit der rechten Maustaste auf Computer klicken. Öffnen Sie dann die Eigenschaften, um Ihre Windows-Version anzuzeigen.
- Nach dem Download müssen Sie entweder msstool32.exe oder msstool64.exe ausführen, um Ihre CD zu brennen oder auf einer Flash-Disk zu speichern. Denken Sie daran, dass das Erstellungstool Ihre Flash-Disk neu formatiert, wenn Sie eine Flash-Disk verwenden, sodass alle Dateien auf der Festplatte verloren gehen.
- Legen Sie das Medium auf den Computer, den Sie scannen möchten, und starten Sie Ihren Computer dann neu. Möglicherweise müssen Sie auf Ihr BIOS zugreifen, um das Bootgerät zu ändern, oder Sie müssen möglicherweise nur auf das Menü Ihres Bootgeräts zugreifen, um das Booten von der CD oder dem Flash-Laufwerk zu ermöglichen.
- Sobald der Vorgang abgeschlossen ist, müssen Sie Ihren Computer normal neu starten. Überprüfen Sie, ob das Problem weiterhin besteht.
- Nach Erhalt eines BSOD erhalten Sie möglicherweise eine Benachrichtigung von Windows Defender, dass Ihr System möglicherweise eine zusätzliche Reinigung benötigt. In diesem Fall sollten Sie Ihren Computer offline überprüfen, um festzustellen, ob Malware-Infektionen vorliegen.
- Öffnen Sie zunächst die Einstellungen Ihres Computers. Gehen Sie zu Sicherheit und öffnen Sie Windows Defender. Sie können einen vollständigen Scan durchführen, indem Sie auf Offline scannen klicken.
- Geben Sie Systemsteuerung in das Suchfeld ein und klicken Sie auf das Ergebnis.
- Klicken Sie in der Systemsteuerung auf Programm deinstallieren.
- Sie sehen im Fenster Programme und Funktionen die Liste aller installierten Programme. Suchen Sie nach denen, die installiert wurden, kurz bevor Sie die BSOD-Warnung erhalten haben, klicken Sie mit der rechten Maustaste auf das Element und klicken Sie auf Deinstallieren. Befolgen Sie die Anweisungen zum Deinstallieren und starten Sie Ihren Computer neu, um zu sehen, ob der BSOD erneut angezeigt wird.
Wenn Sie ein Gerät an Ihren Computer anschließen, werden manchmal BSODs angezeigt.
- Entfernen Sie in diesem Fall zuerst die externe Hardware. Aktualisieren Sie Ihren Computer mit der Methode, die wir gerade in Angriff genommen haben. Vor dem Anschließen des Geräts traten keine Probleme auf. Wenn Sie das Gerät also vom Stromnetz trennen, können Sie problemlos zu Ihrem Desktop zurückkehren.
- Wenn Sie jedoch wissen, dass sich das Gerät in einem guten Zustand befindet und Sie es mit einem anderen Gerät getestet haben, möchten Sie es weiterhin verwenden. Um sicherzustellen, dass der BSOD nicht erneut auftritt, aktualisieren Sie entweder Ihre Microsoft-Software, indem Sie Windows Update ausführen, oder Ihre Gerätetreiber, indem Sie sie vom Hersteller herunterladen.
- Das Deinstallieren und Neuinstallieren des Gerätetreibers kann ebenfalls funktionieren, also versuchen Sie es auch mit dem Geräte-Manager. Deinstallieren Sie das Gerät und starten Sie Ihren Computer neu. Dadurch sollte beim Neustart Ihres Computers eine neue Kopie Ihres Gerätetreibers installiert werden.
Methode 1
- Sie können Energieoptionen in das Suchfeld eingeben und dann die Eingabetaste drücken.
- Klicken Sie auf der linken Seite auf Auswählen, was die Ein-/Aus-Tasten tun.
- Suchen und ändern Sie den Status von Schnellstart aktivieren unter Einstellungen zum Herunterfahren. Das heißt, schalten Sie es aus, wenn es eingeschaltet ist, oder schalten Sie es ein, wenn es ausgeschaltet ist, und klicken Sie dann auf Änderungen speichern.
Methode 2
- Geben Sie die Eingabeaufforderung in das Suchfeld ein. Führen Sie es in einer erhöhten Befehlszeile aus, indem Sie mit der rechten Maustaste klicken und dann Als Administrator ausführen auswählen.
- Geben Sie in der Eingabeaufforderung powercfg -h off ein und klicken Sie dann auf die Eingabetaste. Beenden Sie den Desktop und prüfen Sie, ob das Problem weiterhin besteht.
- Da BSOD, mit dem Sie Windows nicht booten können, in einem Zyklus neu gestartet wird, können Sie versuchen, den Vorgang zu unterbrechen, indem Sie auf F8 klicken. Auf dem nächsten Bildschirm können Sie sich im abgesicherten Modus anmelden.
- Suchen Sie nach Windows-Updates und klicken Sie dann auf die Eingabetaste, wenn es in den Suchergebnissen angezeigt wird. Überprüfen Sie die letzten Updates und klicken Sie auf Updates zu den letzten Daten deinstallieren, an denen der Fehler aufgetreten ist.
- Drücken Sie gleichzeitig die Fenstertaste und den Buchstaben C, um die Einstellungen zu öffnen.
- Auf der rechten Seite wird ein Schieberegler angezeigt, auf dem oben die Einstellungen und unten einige Symbole angezeigt werden.
- Wählen Sie Power, klicken Sie zusammen mit Neustart auf Umschalten.
- Damit können Sie Windows-Reparaturelemente starten.
- Klicken Sie auf Fehlerbehebung und gehen Sie dann zu Erweiterte Optionen.
- Klicken Sie im nächsten Fenster auf Starteinstellungen. Sie sehen eine Neustart-Schaltfläche, klicken Sie einfach darauf und es wird Sie zum erweiterten Boot-Gerät booten, wo Sie das Boot-Dienstprogramm auswählen können.
- Die Auswahlmöglichkeiten sind nummeriert, klicken Sie also einfach auf die Nummer des Elements, in das Sie booten möchten.
- Gehen Sie dort zu Windows Update, indem Sie danach suchen. Und führen Sie den gleichen Vorgang aus, um kürzlich installierte Updates zu entfernen.
Wiederherstellen in Windows 7:
- Klicken Sie auf Start und geben Sie Systemwiederherstellung in das Suchfeld ein und klicken Sie dann auf die Eingabetaste.
- Wenn das Fenster Systemwiederherstellung angezeigt wird, klicken Sie auf Weiter, bis Sie zu dem Fenster gelangen, in dem Sie einen Wiederherstellungspunkt auswählen können. Sie sehen eine Liste der Wiederherstellungsdaten mit der Beschreibung.
- Klicken Sie dann erneut auf Weiter und bestätigen Sie den Wiederherstellungsvorgang. Warten Sie, bis die Verarbeitung beendet ist, und Sie erhalten ein Fenster, in dem Sie auf die Schaltfläche Fertigstellen klicken können. Schließen Sie das Fenster und lassen Sie Ihren Computer neu starten.
- Dazu booten Sie von der Betriebssystem-CD oder dem Wiederherstellungsmedium.
- Folgen Sie der Aufforderung, bis Sie zu dem Bildschirm gelangen, auf dem Ihnen die Option Computer reparieren angezeigt wird, klicken Sie auf und wählen Sie Systemwiederherstellung aus der Liste der Wiederherstellungstools.
- Sie können im Fenster "Systemwiederherstellung" einen beliebigen Wiederherstellungspunkt auswählen, aber stellen Sie sicher, dass Sie auf ein Datum wiederherstellen, von dem Sie wissen, dass Ihr Computer einwandfrei funktioniert.
- Warten Sie, bis der Vorgang abgeschlossen ist und lassen Sie Ihren Computer zum Desktop neu starten.
- Booten Sie Ihren Computer und klicken Sie auf F8. Wählen Sie den Abgesicherten Modus mit Eingabeaufforderung, indem Sie auf die Pfeile auf der Tastatur klicken, um die Markierung nach unten zu diesem Element zu verschieben.
- Geben Sie im abgesicherten Modus rstrui.exe ein und drücken Sie in der Eingabeaufforderung die Eingabetaste. Folgen Sie dem Wiederherstellungsassistenten und starten Sie Ihren Computer normal neu.
Wiederherstellen in der Windows-Umgebung
- Klicken Sie in Windows 8 auf das Suchsymbol und geben Sie Systemwiederherstellung ein.
- Klicken Sie so lange auf Weiter, bis Sie zu dem Fenster gelangen, in dem Sie das Wiederherstellungsdatum auswählen können.
- Bestätigen Sie die Wiederherstellung, indem Sie die verbleibenden Schritte ausführen. Starten Sie Ihren Computer danach normal neu.
- Starten Sie Ihren Computer neu und tippen Sie auf F11, um die Systemwiederherstellung zu starten
- Sie sehen den Bildschirm Erweiterte Optionen und die Systemwiederherstellung darin.
- Sie werden aufgefordert, das Administratorkonto auszuwählen. Wählen Sie einfach Ihr Administratorkonto aus und melden Sie sich an.
- Klicken Sie auf die Schaltfläche Weiter, bis Sie zu dem Bildschirm gelangen, auf dem Sie das Datum für die Wiederherstellung auswählen können.
- Drücken Sie so lange auf die Schaltfläche Weiter, bis Sie zum Ende des Wiederherstellungsprozesses gelangen und die Schaltfläche Fertigstellen sehen.
- Computer normal neu starten.
Innere Windows-Umgebung
- Führen Sie die Systemwiederherstellung aus, indem Sie sie in das Suchfeld eingeben. Klicken Sie auf das Element, das in den Suchergebnissen angezeigt wird.
- Wenn das Fenster der Systemwiederherstellung geöffnet wird, klicken Sie auf Weiter, bis Sie eine Liste zum Auswählen des Wiederherstellungsdatums erhalten. Wählen Sie dasjenige aus, von dem Sie wissen, dass es für Sie am besten geeignet ist.
- Bestätigen Sie den Vorgang mit Weiter, dann ja und schließlich Fertig stellen. Starten Sie Ihren Computer neu, nachdem Sie das Fenster geschlossen haben.
- Wenn Sie nicht in Windows booten können, laden Sie besser die Media Creator-Datei von Microsoft herunter. Erstellen Sie eine Boot-Disk mit einer DVD oder einer Flash-Disk.
- Wenn Sie fertig sind, starten Sie Ihren Computer neu und greifen Sie auf Ihr BIOS zu, um das Startgerät entweder auf Ihre DVD oder Ihre Flash-Disk zu ändern.
- Wenn Sie zum Installationsbildschirm gelangen, gehen Sie zu Fehlerbehebung > Erweiterte Optionen > Systemwiederherstellung und führen Sie den Vorgang auf die gleiche Weise durch.
Andere Sprachen:
How to fix Error 0xEB (DIRTY_MAPPED_PAGES_CONGESTION) - The DIRTY_MAPPED_PAGES_CONGESTION bug check has a value of 0x000000EB. This indicates that no free pages are available to continue operations.
Come fissare Errore 0xEB (DIRTY_MAPPED_PAGES_CONGESTION) - Il controllo bug DIRTY_MAPPED_PAGES_CONGESTION ha un valore di 0x000000EB. Ciò indica che non sono disponibili pagine libere per continuare le operazioni.
Hoe maak je Fout 0xEB (DIRTY_MAPPED_PAGES_CONGESTION) - De foutcontrole van DIRTY_MAPPED_PAGES_CONGESTION heeft een waarde van 0x000000EB. Dit geeft aan dat er geen vrije pagina's beschikbaar zijn om de bewerkingen voort te zetten.
Comment réparer Erreur 0xEB (DIRTY_MAPPED_PAGES_CONGESTION) - La vérification de bogue DIRTY_MAPPED_PAGES_CONGESTION a une valeur de 0x000000EB. Cela indique qu'aucune page libre n'est disponible pour poursuivre les opérations.
어떻게 고치는 지 오류 0xEB (DIRTY_MAPPED_PAGES_CONGESTION) - DIRTY_MAPPED_PAGES_CONGESTION 버그 검사의 값은 0x000000EB입니다. 이것은 작업을 계속하는 데 사용할 수 있는 여유 페이지가 없음을 나타냅니다.
Como corrigir o Erro 0xEB (DIRTY_MAPPED_PAGES_CONGESTION) - A verificação de bug DIRTY_MAPPED_PAGES_CONGESTION tem um valor de 0x000000EB. Isso indica que nenhuma página livre está disponível para continuar as operações.
Hur man åtgärdar Fel 0xEB (DIRTY_MAPPED_PAGES_CONGESTION) - Felkontrollen DIRTY_MAPPED_PAGES_CONGESTION har ett värde på 0x000000EB. Detta indikerar att inga lediga sidor finns tillgängliga för att fortsätta verksamheten.
Как исправить Ошибка 0xEB (DIRTY_MAPPED_PAGES_CONGESTION) - Проверка ошибок DIRTY_MAPPED_PAGES_CONGESTION имеет значение 0x000000EB. Это означает, что для продолжения работы нет свободных страниц.
Jak naprawić Błąd 0xEB (DIRTY_MAPPED_PAGES_CONGESTION) - Sprawdzanie błędów DIRTY_MAPPED_PAGES_CONGESTION ma wartość 0x000000EB. Oznacza to, że nie są dostępne żadne wolne strony do kontynuowania operacji.
Cómo arreglar Error 0xEB (DIRTY_MAPPED_PAGES_CONGESTION) - La comprobación de errores DIRTY_MAPPED_PAGES_CONGESTION tiene un valor de 0x000000EB. Esto indica que no hay páginas libres disponibles para continuar con las operaciones.
Follow Us:

SCHRITT 1:
Klicken Sie hier, um das Windows-Reparaturtool herunterzuladen und zu installieren.SCHRITT 2:
Klicken Sie auf Scan starten und lassen Sie Ihr Gerät analysieren.SCHRITT 3:
Klicken Sie auf Alle reparieren, um alle gefundenen Probleme zu beheben.Kompatibilität

Anforderungen
1 Ghz CPU, 512 MB RAM, 40 GB HDD
Dieser Download bietet eine unbegrenzte Anzahl kostenloser Scans Ihres Windows-PCs. Vollständige Systemreparaturen beginnen bei $19,95.
Beschleunigungstipp #91
Ändern der Datenschutzeinstellungen in Windows 10:
Windows 10 ist vollgepackt mit Tracking-Funktionen, die eine Verbindung zu Microsoft-Servern herstellen. Sie möchten nicht, dass Microsoft Sie ausspioniert und dabei Ihre Ressourcen erschöpft. Deaktivieren Sie diese Funktion, indem Sie Ihre Datenschutzeinstellungen ändern.
Klicken Sie hier für eine weitere Möglichkeit, Ihren Windows-PC zu beschleunigen
Microsoft- und Windows®-Logos sind eingetragene Marken von Microsoft. Haftungsausschluss: ErrorVault.com ist weder mit Microsoft verbunden, noch behauptet es eine solche Verbindung. Diese Seite kann Definitionen von https://stackoverflow.com/tags unter der CC-BY-SA Lizenz enthalten. Die Informationen auf dieser Seite werden nur zu Informationszwecken bereitgestellt. © Copyright 2018





