Wie man das ActiveX Fehler 35759 icFtpCommandFailed repariert
Fehlerinformationen
Fehlername: icFtpCommandFailedFehlernummer: Fehler 35759
Gilt für: Windows 10, 8, 7, Vista, XP
Beschreibung: FTP-Befehl fehlgeschlagen.
Empfohlen: Klicken Sie hier, um Windows-Fehler zu beheben und die Systemleistung zu optimieren
Dieses Reparaturtool kann häufige Computerfehler wie BSODs, Systemstillstände und Abstürze beheben. Es kann fehlende Betriebssystemdateien und DLLs ersetzen, Malware entfernen und die von ihr verursachten Schäden beheben sowie Ihren PC für maximale Leistung optimieren.
Jetzt herunterladenÜber ActiveX
ActiveX ist ein Plugin, das schnellere Interaktionen zwischen Anwendungen und Komponenten ermöglicht. Dieses Plugin hilft, Ihr Computersystem auf dem neuesten Stand zu halten und dient als Schnittstelle, die den Zugriff auf bestimmte Arten von Rich-Media-Inhalten ermöglicht. In vielen Fällen verwenden Webseiten ActiveX-Steuerelemente für den Zugriff auf bestimmte Funktionen und deren Ausführung. Das Steuerelement kann die Nutzung von Rich-Media-Inhalten über einen Browser ermöglichen, was dieses Tool für viele Benutzer zu einer Notwendigkeit macht.
Allerdings kann dieses Plugin, so nützlich es auch erscheinen mag, bei vielen Benutzern Probleme verursachen, zum Beispiel Fehler wie den auf dieser Seite "Fehler Fehler 35759". Um mehr über diese Probleme zu erfahren, finden Sie auf dieser Seite Informationen über die Symptome, die auftreten, wenn Sie auf icFtpCommandFailed stoßen, sowie über die Ursachen und die möglichen Reparaturmethoden, die Sie zur Behebung des Problems verwenden können.
ActiveX-Fehler können für Ihren Computer potenziell sehr gefährlich sein, da dieses Plugin ein hohes Maß an Zugriff auf Ihr System ermöglicht. Möglicherweise haben Sie ein Programm installiert, das vollen Zugriff auf Ihre Systemregistrierung erhält und zu einer Reihe von Fehlern und Sicherheitsproblemen führen kann.
Definitionen (Beta)
Hier finden Sie einige Definitionen für die in Ihrem Fehler enthaltenen Wörter, um Ihnen zu helfen, Ihr Problem zu verstehen. Diese Liste ist noch in Arbeit, daher kann es vorkommen, dass wir ein Wort falsch definieren. Sie können diesen Abschnitt also gerne überspringen!
- Befehl - Ein Befehl ist eine Anweisung an ein Computerprogramm, das irgendwie als Interpreter fungiert, um eine bestimmte Aufgabe auszuführen
- FTP - File Transfer Protocol FTP ist ein etabliertes Protokoll zur Durchführung von Dateioperationen wie der Übertragung von Dateien über ein TCP-basiertes Netzwerk wie das Internet.
Symptome von Fehler 35759 - icFtpCommandFailed
Wenn Sie mit ActiveX auf Online-Inhalte zugreifen und Ihr Computer plötzlich einfriert, besteht eine kleine Chance, dass ActiveX die Schuld daran trägt.
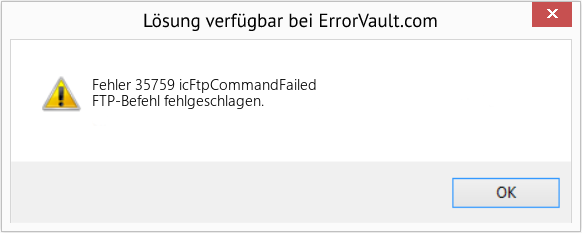
(Nur zu Illustrationszwecken)
Vielleicht haben Sie eine Meldung auf Ihrem Bildschirm erhalten, dass das von Ihnen verwendete ActiveX abgestürzt ist oder in irgendeiner Weise eingeschränkt ist.
- "Fehler 35759" kann in einem Fenster auftauchen und das Programm, das Sie gerade verwenden, zum Absturz bringen.
- "FTP-Befehl fehlgeschlagen." kann in einer Fehlermeldung erscheinen
- Ihr PC stürzt mit Fehler 35759, icFtpCommandFailed ab, wenn Sie ein bestimmtes Programm ausführen.
- "icFtpCommandFailed" wird in einem Fenster auf Ihrem Bildschirm angezeigt.
- Windows reagiert möglicherweise langsam und träge auf Tastatur- oder Mauseingaben.
- Gelegentlich friert Ihr Computer für einige Augenblicke ein.
Auf jeden Fall liefern die Fehlermeldungen, die Sie zu diesem Plugin erhalten, hoffentlich zusätzliche Informationen, die Ihnen dabei helfen können, herauszufinden, wo das Problem aufgetreten ist und wie Sie es beheben können.
Ursachen für icFtpCommandFailed - Fehler 35759
ActiveX-Fehler können aus vielen Gründen auftreten. Probleme können auftreten, wenn die Einstellungen Ihres Betriebssystems nicht richtig konfiguriert wurden. Möglicherweise wurden die Standardwerte in der Windows-Registrierung geändert, was wiederum dazu führt, dass bestimmte Programme abstürzen oder nicht ordnungsgemäß ausgeführt werden. Infolgedessen können Fehler auftreten, wenn Sie anschließend eine Systemprüfung oder eine Reparatur der Windows-Registrierung durchführen.
Fehler können auch aufgrund von Zugriffsrechten auftreten. Wenn Sie zum Beispiel im Internet surfen, werden Sie immer wieder aufgefordert, die neueste Version von Flash zu installieren. Wenn Sie es jedoch aktualisieren, wird Ihnen immer noch das Gleiche angezeigt. Dies könnte daran liegen, dass Ihre Registrierung beschädigt ist oder Ihre Berechtigungseinstellungen falsch sind.
Eine weitere Ursache für ActiveX-Fehler kann in der Verwendung einer inkompatiblen Software oder ActiveX-Version liegen, die sich von einem Drittanbieter zum anderen unterscheidet. So kann es sein, dass Sie bei einem Softwareanbieter eine frühere Version verwenden müssen, während ein anderer die neueste Version benötigt, um seine Inhalte auf Ihrem System vollständig ausführen zu können. Wenn Sie also eine andere Version installieren als die, mit der Ihre Anwendungen kompatibel sind, erhalten Sie eine Meldung, dass Ihr ActiveX nicht richtig funktioniert, weil Sie ein anderes Plugin benötigen.
Es gibt andere Fälle, in denen Sie aufgefordert werden, Ihr System oder Ihr ActiveX zu überprüfen, weil ein Treiber fehlt. Dies könnte durch die Entfernung bestimmter gemeinsam genutzter Treiber verursacht worden sein, als Sie ein anderes Programm deinstalliert haben und Ihr ursprüngliches Programm diese Treiber benötigt, um zu funktionieren.
Was auch immer der Fall sein mag, es gibt mehrere Möglichkeiten, ActiveX-Probleme zu lösen, damit Ihr Computer weiterhin seinen Zweck erfüllt.
Reparaturmethoden
Während die neuesten Browser von der Verwendung von ActiveX abrücken, gibt es immer noch viele Benutzer, die ihr System nicht aktualisiert haben und es für bestimmte Prozesse weiterhin benötigen. Wenn bei Ihnen Fehler mit ActiveX auftreten, finden Sie hier einige Methoden zur Behebung des Problems.
Wenn eine Reparaturmethode bei Ihnen funktioniert, klicken Sie bitte auf die Schaltfläche "Upvote" links neben der Antwort, damit andere Benutzer wissen, welche Reparaturmethode derzeit am besten funktioniert.
Bitte beachten Sie: Weder ErrorVault.com noch seine Autoren übernehmen die Verantwortung für die Ergebnisse der Maßnahmen, die aus der Anwendung einer der auf dieser Seite aufgeführten Reparaturmethoden resultieren - Sie führen diese Schritte auf eigene Gefahr durch.
- Versuchen Sie, Plug-ins zu deaktivieren, von denen Sie vermuten, dass sie den Konflikt verursachen.
- Sie können versuchen, sie nacheinander zu deaktivieren, um zu sehen, ob der Fehler weiterhin auftritt.
- Installieren Sie ActiveX Control neu und prüfen Sie erneut, ob der Fehler weiterhin auftritt, wenn Sie Ihre Plugins einzeln verwenden.
- Wenn ein Problem mit einem bestimmten Programm auftritt, können Sie versuchen, dieses Programm zu deinstallieren und dann erneut zu installieren. Überprüfen Sie dann, ob das Problem weiterhin besteht.
- Laden Sie SubInACL.msi aus dem Microsoft Download Center herunter und installieren Sie es. http://www.microsoft.com/en-us/download/details.aspx?displaylang=en&id=23510
- Laden Sie das Plugin herunter und installieren Sie es, das Sie installieren möchten
ActiveX kann ein Sicherheitsrisiko darstellen, insbesondere wenn Sie ein Programm installiert haben, das nicht signiert oder validiert ist. Google Chrome hat strenge Einstellungen zum Verbieten von Plugins, die eine Sicherheitsbedrohung zu sein scheinen.
Wenn Sie eine Meldung erhalten, dass das Plugin gestoppt wurde, weil Ihre Browser-Sicherheitseinstellungen dies nicht zulassen, sollten Sie prüfen, ob es sich um eine Virusinfektion handelt, bevor Sie versuchen, es erneut zu installieren. Wenn Ihre Untersuchung ergibt, dass Sie ein Zugriffsproblem haben, können Sie versuchen, Ihre Sicherheitseinstellungen zu verringern und das Plugin erneut zu installieren.
Möglicherweise haben Sie auch ein Problem mit Windows Defender. Öffnen Sie in diesem Fall Ihr Sicherheitscenter und verringern Sie die Sicherheitseinstellungen.
- Registry Checker Tool - Dieses Tool durchsucht Ihre Systemregistrierung nach ungültigen Einträgen. Wenn Sie ein Problem mit den Einstellungen in der Registrierung haben, können Sie:
- Scanreg.exe über Microsoft.com herunterladen
- Starten Sie nach dem Herunterladen das Windows Registry Checker-Tool, indem Sie auf Start und dann auf Ausführen klicken.
- Geben Sie in das geöffnete Feld scanregw.exe ein und klicken Sie dann auf OK.
- Sie können alternativ eine Eingabeaufforderung öffnen und scanreg.exe /restore ausführen und dann die Registrierungssicherung in der Liste auswählen, um Ihre Registrierung wiederherzustellen
- System File Checker - Dieses Tool funktioniert ziemlich ähnlich wie ein Registry-Checker, aber es hilft Ihnen, beschädigte oder fehlende Systemdateien zu finden und zu reparieren, sodass die Ausführung etwas länger dauert
- Um den Befehl auszuführen, öffnen Sie die Eingabeaufforderung mit erhöhten Rechten, indem Sie sie in das Suchfenster eingeben, dann mit der rechten Maustaste auf die Eingabeaufforderung klicken und als Administrator ausführen auswählen
- Geben Sie sfc /scannow in die Eingabeaufforderung ein und warten Sie, bis der Überprüfungsprozess erfolgreich abgeschlossen ist
- Reparatur-Neuinstallation mit Ihrer Betriebssystem-CD oder Ihrem Flash-Laufwerk
- Der beste Weg, Ihre Systemsoftware zu reparieren, besteht immer noch darin, sie neu zu installieren. Der Reparatur-Neuinstallationsprozess hilft Ihnen, Ihre Dateien zu behalten, während Sie das Betriebssystem reparieren. Sie müssen jedoch sicherstellen, dass Sie Ihre Datei sichern, wenn Sie Ihren Computer tatsächlich neu installieren müssen. Sie müssen Ihr Installationsmedium einlegen und Ihren Computer neu starten.
- Zugreifen auf Ihr BIOS, der Vorgang unterscheidet sich von Computermodell zu Computermodell, es kann F1, F2 oder die Entf-Taste sein.
- Gehen Sie dort zum Boot-Bereich, legen Sie Boot auf die Installationsdiskette und speichern Sie die Einstellungen.
- Bei früheren Windows-Versionen müssen Sie möglicherweise auf Ihre Tastatur tippen, während Sie darauf warten, dass der Computer auf die Installationsdiskette zugreift.
- Wählen Sie zuerst das Reparaturdienstprogramm, anstatt das Betriebssystem neu zu installieren. Dies kann Ihnen viel Ärger ersparen. Wenn das Problem jedoch nach dem Neustart Ihres Computers weiterhin besteht, sichern Sie einfach die Dateien und führen Sie die saubere Neuinstallation durch.
- Öffnen Sie Ihr Netzwerk- und Freigabecenter. Sie können mit der rechten Maustaste auf das Internetsymbol in Ihrer Taskleiste klicken und auf Netzwerk- und Interneteinstellungen öffnen klicken. Sie können auch zur Systemsteuerung gehen, dann auf Netzwerk und Internet klicken und dann auf Netzwerk- und Freigabecenter klicken.
- Klicken Sie auf der linken Seite auf Adaptereinstellungen ändern, klicken Sie dann mit der rechten Maustaste auf das Netzwerk, mit dem Sie verbunden sind, entweder Ethernet oder Wireless, und klicken Sie auf Eigenschaften.
- Je nachdem, ob Sie IPv4 oder IPv6 verwenden, markieren Sie Ihre Internetprotokollversion und klicken Sie dann auf Eigenschaften.
- In dem sich öffnenden Fenster sehen Sie Elemente, mit denen Sie den bevorzugten DNS-Server und den alternativen DNS-Server eingeben können. Klicken Sie auf das Optionsfeld, um das auszuwählen.
- Ändern Sie Ihren DNS-Server auf 4.2.2.2 (bevorzugt) und 4.2.2.3 (sekundär).
- Dies sind DNS-Resolver. Sobald Sie diese Änderungen anwenden und erneut versuchen, eine Verbindung zum Internet herzustellen, sollten Sie problemlos eine Verbindung herstellen und Ihre ActiveX-Steuerelemente normal verwenden können.
- Melden Sie sich im abgesicherten Modus an, indem Sie Ihren Computer neu starten und auf F8 tippen, um auf die Startreparatur-Tools zuzugreifen.
- Sobald Sie im abgesicherten Modus angemeldet sind, öffnen Sie die Eingabeaufforderung.
- Geben Sie an der Eingabeaufforderung "regsvr32 C:\Windows\System32\xxxx.dll" ein, wobei xxxx der Name des Treibers ist, der in der Fehlermeldung angegeben ist.
Andere Sprachen:
How to fix Error 35759 (icFtpCommandFailed) - FTP command failed.
Come fissare Errore 35759 (icFtpCommandFailed) - Comando FTP non riuscito.
Hoe maak je Fout 35759 (icFtpCommandMislukt) - FTP-opdracht is mislukt.
Comment réparer Erreur 35759 (Échec de la commande icFtp) - La commande FTP a échoué.
어떻게 고치는 지 오류 35759 (icFtp명령 실패) - FTP 명령이 실패했습니다.
Como corrigir o Erro 35759 (icFtpCommandFailed) - O comando FTP falhou.
Hur man åtgärdar Fel 35759 (icFtpCommand Misslyckades) - FTP -kommandot misslyckades.
Как исправить Ошибка 35759 (icFtpCommandFailed) - Ошибка команды FTP.
Jak naprawić Błąd 35759 (Polecenie icFtp nie powiodło się) - Polecenie FTP nie powiodło się.
Cómo arreglar Error de 35759 (icFtpCommandFailed) - Error en el comando FTP.
Follow Us:

SCHRITT 1:
Klicken Sie hier, um das Windows-Reparaturtool herunterzuladen und zu installieren.SCHRITT 2:
Klicken Sie auf Scan starten und lassen Sie Ihr Gerät analysieren.SCHRITT 3:
Klicken Sie auf Alle reparieren, um alle gefundenen Probleme zu beheben.Kompatibilität

Anforderungen
1 Ghz CPU, 512 MB RAM, 40 GB HDD
Dieser Download bietet eine unbegrenzte Anzahl kostenloser Scans Ihres Windows-PCs. Vollständige Systemreparaturen beginnen bei $19,95.
Beschleunigungstipp #27
Fehlerbehebung bei langsamem Rechtsklick-Kontextmenü:
Das langsam erscheinende Kontextmenü mit der rechten Maustaste ist ein häufiges, aber sehr nerviges Problem in Windows. Beheben Sie das Problem, indem Sie Ihre Drittanbietererweiterungen, Grafiktreiber und Registrierungsschlüssel überprüfen. Überprüfen Sie auch die installierten Programme auf Ihrem Computer, da diese manchmal den Rechtsklickprozess stören würden.
Klicken Sie hier für eine weitere Möglichkeit, Ihren Windows-PC zu beschleunigen
Microsoft- und Windows®-Logos sind eingetragene Marken von Microsoft. Haftungsausschluss: ErrorVault.com ist weder mit Microsoft verbunden, noch behauptet es eine solche Verbindung. Diese Seite kann Definitionen von https://stackoverflow.com/tags unter der CC-BY-SA Lizenz enthalten. Die Informationen auf dieser Seite werden nur zu Informationszwecken bereitgestellt. © Copyright 2018





