Como corrigir o erro de atualização do Windows WU_E_REPORTER_EVENTNAMESPACEPARSEFAILED 0x8024F002
Informações sobre o rotor
Nome do errror: 0x8024F002Número de erros: WU_E_REPORTER_EVENTNAMESPACEPARSEFAILED
Aplica para: Windows 10, 8, 7, Vista, XP
Descrição: O XML no descritor de namespace do evento não pôde ser analisado.
Recomendado: Clique aqui para corrigir erros do Windows e otimizar o desempenho do sistema
Esta ferramenta de reparo pode corrigir erros comuns de computador como BSODs, congelamentos e travamentos do sistema. Ela pode substituir arquivos de sistema operacional e DLLs ausentes, remover malware e reparar os danos causados por ele, bem como otimizar seu PC para o máximo desempenho.
BAIXAR AGORASobre o erro de atualização do Windows
Existem numerosos erros potenciais que um usuário pode encontrar ao baixar e instalar atualizações do Windows.
Quando estes tipos de erros ocorrem, você pode experimentar uma série de coisas que podem ajudá-lo a executar as etapas necessárias para resolver o problema. Aqui estão os sintomas, causas e prováveis soluções para o problema.
Definições (Beta)
Aqui listamos algumas definições para as palavras contidas em seu erro, numa tentativa de ajudá-lo a entender seu problema. Este é um trabalho em andamento, portanto, às vezes podemos definir a palavra incorretamente, portanto sinta-se à vontade para pular esta seção!
- Namespace - Um namespace é um contêiner que fornece contexto para identificadores, dentro do qual os nomes são únicos.
- Evento - Um evento é uma maneira de uma classe fornecer notificações aos ouvintes quando algo específico acontece.
Sintomas de WU_E_REPORTER_EVENTNAMESPACEPARSEFAILED - 0x8024F002
Ao atualizar o computador, o usuário pode, de repente, experimentar um súbito processamento lento ou um download que não é concluído. O computador que falha também pode entrar em uma reinicialização repentina, seja uma única instância de desligamento do computador ou um loop contínuo que impede o usuário de entrar no computador. Mensagens de erro também podem aparecer na tela.
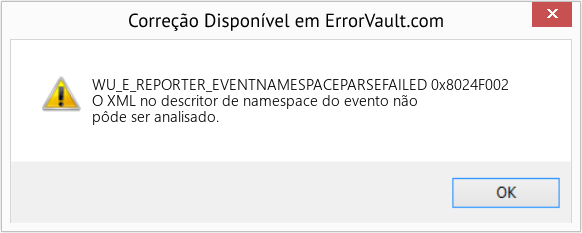
(Apenas para fins ilustrativos)
Causas de 0x8024F002 - WU_E_REPORTER_EVENTNAMESPACEPARSEFAILED
O que poderia ter acontecido? As atualizações do Windows são baixadas da Microsoft. A corrupção de arquivos pode acontecer a qualquer momento quando as atualizações são baixadas devido a diferentes razões. Pode ser porque a atualização anterior não foi instalada corretamente. Também pode ser porque houve um problema no recebimento do arquivo, que pode ser devido a problemas com os arquivos do sistema. Seja qual for o caso, os usuários podem corrigir o problema seguindo estes métodos de reparo.
Métodos de Reparação
Se um método de reparo funcionar para você, por favor clique no botão "upvote" à esquerda da resposta, isto permitirá que outros usuários saibam qual o método de reparo que está funcionando melhor atualmente.
Favor observar: Nem a ErrorVault.com nem seus redatores reivindicam responsabilidade pelos resultados das ações tomadas ao empregar qualquer um dos métodos de reparo listados nesta página - você completa estas etapas por sua própria conta e risco.
Windows 7
A instalação de atualizações do DVD do Windows 7 é feita da mesma maneira que a instalação limpa, exceto por algumas diferenças:
- Em vez de inicializar a partir do DVD, você pode executar o instalador dentro do Windows.
- Certifique-se de estar conectado com uma conta de administrador.
- Certifique-se de ter adicionado o instalador na exclusão da Central de segurança ou desabilite o firewall e antivírus para garantir que isso não seja um problema.
- Coloque o disco de instalação na unidade de DVD e execute a reprodução automática. Se não foi executado automaticamente, você pode clicar com o botão direito do mouse na unidade de DVD e clicar em executar reprodução automática.
- Você verá a janela de reprodução automática, basta clicar em Executar configuração.
- Assim que o instalador estiver instalado, clique no botão Instalar agora.
- A próxima tela deve dar a você a opção de ficar online para obter as atualizações mais recentes para a instalação. Antes de clicar nele, certifique-se de que o botão de opção na parte inferior da janela não esteja marcado.
- Isso executará o utilitário de pesquisa e instalação, aguarde a conclusão.
- A próxima tela mostrará os termos de licença, clique no botão de opção para aceitar e clique em Avançar.
- Em seguida, você verá duas opções, para fazer uma instalação personalizada ou uma atualização.
- Clique no botão Atualizar e deixe o computador instalar a atualização.
- Deixe o processo terminar, forneça todas as informações que possam ser solicitadas a você.
Os usuários do Windows 10 raramente tiveram problemas para baixar atualizações usando o procedimento normal, mas no caso de você ser um dos raros casos em que isso ocorre, você pode baixar a Ferramenta de Criação de Mídia da Microsoft.
- Certifique-se de ter uma unidade flash vazia onde instalará a ferramenta de criação de mídia do Windows 10.
- Baixe o arquivo de instalação em https://go.microsoft.com/fwlink/?LinkId=691209. Ele o guiará pelo processo.
- Quando terminar, abra o Windows Explorer e clique na unidade flash na lista de unidades.
- Clique duas vezes no arquivo Setup.exe para iniciar o arquivo de instalação.
- Selecione o idioma, a hora, o formato da moeda e o método de entrada e clique em Avançar.
- Clique no botão Instalar agora. Isso levará à próxima janela que permitirá a atualização ou instalação personalizada.
- Clique em Atualizar para instalar atualizações.
- Siga as instruções e deixe a instalação terminar.
- Clique com o botão direito do mouse no ícone Rede na bandeja do sistema, localizado na parte inferior direita da área de trabalho.
- Clique em Solucionar problema. Ele iniciará um assistente que diagnosticará o problema.
- Execute o assistente e deixe-o terminar.
- Execute o Windows Update depois de executar o solucionador de problemas para verificar se o problema foi corrigido.
- Pressione a tecla Janela no teclado. Esta é a chave com o logotipo do Windows ao lado da tecla Ctrl.
- Na caixa de pesquisa que aparece, digite Problemas de rede, vários resultados de pesquisa aparecerão, escolha Identificar e reparar problemas de rede.
- Execute o assistente que aparecerá e deixe-o concluir o diagnóstico e aplicar a correção ao problema.
- Execute a atualização do Windows mais uma vez.
- Clique no botão Iniciar e, em seguida, clique no botão Configurações para abrir as configurações.
- Em Configurações do Windows, clique em Atualização e segurança.
- No lado esquerdo, clique em Solução de problemas e em Windows Update na guia que aparecerá no lado direito.
- Isso executará o solucionador de problemas e aplicará a correção ao problema.
- Depois de fazer isso, execute o Windows Update novamente para ver se o problema foi corrigido.
- Clique na tecla Windows em seu teclado junto com a letra R para abrir a janela Executar.
- Nesta janela, digite c: \ Windows \ SoftwareDistribution \ Download e clique em OK.
- Isso iniciará a pasta onde estão as atualizações do Windows baixadas.
- Destaque tudo clicando em Ctrl + A no teclado e em Excluir tudo da pasta.
- Às vezes, alguns dos arquivos podem ser difíceis de apagar. Apenas tente deletar novamente até que não haja mais nada na pasta.
- Execute a atualização do Windows novamente para verificar.
Outros idiomas:
How to fix WU_E_REPORTER_EVENTNAMESPACEPARSEFAILED (0x8024F002) - The XML in the event namespace descriptor could not be parsed.
Wie beheben WU_E_REPORTER_EVENTNAMESPACEPARSEFAILED (0x8024F002) - Die XML im Ereignisnamespacedeskriptor konnte nicht geparst werden.
Come fissare WU_E_REPORTER_EVENTNAMESPACEPARSEFAILED (0x8024F002) - Non è stato possibile analizzare l'XML nel descrittore dello spazio dei nomi dell'evento.
Hoe maak je WU_E_REPORTER_EVENTNAMESPACEPARSFAILED (0x8024F002) - De XML in de gebeurtenisnaamruimtedescriptor kan niet worden geparseerd.
Comment réparer WU_E_REPORTER_EVENTNAMESPACEPARSEFAILED (0x8024F002) - Le XML dans le descripteur d'espace de noms d'événement n'a pas pu être analysé.
어떻게 고치는 지 WU_E_REPORTER_EVENTNAMESPACEPARSEFAILED (0x8024F002) - 이벤트 네임스페이스 설명자의 XML을 구문 분석할 수 없습니다.
Hur man åtgärdar WU_E_REPORTER_EVENTNAMESPACEPARSEFILADE (0x8024F002) - XML -filen i händelse namnrymdbeskrivaren kunde inte analyseras.
Как исправить WU_E_REPORTER_EVENTNAMESPACEPARSEFAILED (0x8024F002) - Не удалось проанализировать XML в дескрипторе пространства имен события.
Jak naprawić WU_E_REPORTER_EVENTNAMESPACEPARSEFAILED (0x8024F002) - Nie można przeanalizować kodu XML w deskryptorze przestrzeni nazw zdarzeń.
Cómo arreglar WU_E_REPORTER_EVENTNAMESPACEPARSEFAILED (0x8024F002) - No se pudo analizar el XML del descriptor del espacio de nombres del evento.
Siga-nos:

PASSO 1:
Clique aqui para baixar e instalar a ferramenta de reparo do Windows.PASSO 2:
Clique em Start Scan e deixe-o analisar seu dispositivo.PASSO 3:
Clique em Repair All para corrigir todos os problemas detectados.Compatibilidade

Requisitos
1 Ghz CPU, 512 MB RAM, 40 GB HDD
Este download oferece escaneamentos ilimitados de seu PC Windows gratuitamente. Os reparos completos do sistema começam em $19,95.
Dica para acelerar #11
Livre-se do spyware:
O spyware torna o computador Windows lento. Como o spyware está em toda parte, você precisa de um programa de monitoramento em tempo real para evitar que um spyware ou malware se instale no seu computador. Além de ter um programa anti-malware, você deve sempre ter cuidado com o software e os documentos que você baixa para evitar problemas com spywares.
Clique aqui para outra forma de acelerar seu PC com Windows
Os logotipos da Microsoft & Windows® são marcas registradas da Microsoft. Aviso: ErrorVault.com não é afiliada à Microsoft, nem reivindica tal afiliação. Esta página pode conter definições de https://stackoverflow.com/tags sob a licença CC-BY-SA. As informações nesta página são fornecidas apenas para fins informativos. © Copyright 2018





