Como fixar o tempo de execução Erro 320 Não é possível usar nomes de dispositivos de caracteres em nomes de arquivo: 'item'
Informações sobre o rotor
Nome do errror: Não é possível usar nomes de dispositivos de caracteres em nomes de arquivo: 'item'Número de erros: Erro 320
Descrição: De dentro do Visual Basic, você não pode dar a um arquivo o mesmo nome de um driver de dispositivo de caractere.
Software: Windows
Developer: Microsoft
Tente isto primeiro: Click here to fix Windows errors and optimize system performance
Esta ferramenta de reparo pode corrigir erros comuns de computador como BSODs, congelamentos e travamentos do sistema. Ela pode substituir arquivos de sistema operacional e DLLs ausentes, remover malware e reparar os danos causados por ele, bem como otimizar seu PC para o máximo desempenho.
BAIXAR AGORASem tempo de execução Erro 320
Tempo de execução Erro 320 acontece quando Windows falha ou trava enquanto está correndo, daí seu nome. Isso não significa necessariamente que o código era corrupto de alguma forma, mas apenas que não funcionava durante seu tempo de execução. Este tipo de erro aparecerá como uma notificação irritante em sua tela, a menos que seja tratado e corrigido. Aqui estão os sintomas, causas e formas de solucionar o problema.
Definições (Beta)
Aqui listamos algumas definições para as palavras contidas em seu erro, numa tentativa de ajudá-lo a entender seu problema. Este é um trabalho em andamento, portanto, às vezes podemos definir a palavra incorretamente, portanto sinta-se à vontade para pular esta seção!
- Básico - BASIC O código de instrução simbólica multifacetado para iniciantes é uma família de linguagens de programação de alto nível projetadas para serem fáceis de usar.
- Caracteres - Refere-se a um símbolo que representa uma letra ou número
- Dispositivo - Dispositivos eletrônicos: computadores, smartphones, tablets, hardware eletrônico e plataformas. < li> Driver de dispositivo - Um driver de dispositivo é um componente de software especializado geralmente considerado "software de sistema" que permite que um sistema interaja com um determinado tipo ou classe de dispositivo de hardware, como um teclado, porta serial, unidade de disco, monitor de vídeo, controlador de memória ou outro periférico.
- Driver - O driver de dispositivo ou driver de software é um programa de computador que permite que programas de computador de nível superior interajam com um dispositivo de hardware
- Arquivo - Um bloco de informações arbitrárias ou recurso para armazenar informações, acessível pelo nome ou caminho baseado em string
Sintomas de Erro 320 - Não é possível usar nomes de dispositivos de caracteres em nomes de arquivo: 'item'
Os erros de tempo de execução acontecem sem aviso prévio. A mensagem de erro pode aparecer na tela a qualquer momento que o Windows for executado. De fato, a mensagem de erro ou alguma outra caixa de diálogo pode aparecer repetidamente se não for abordada mais cedo.
Existirão casos de exclusão de arquivos ou de aparecimento de novos arquivos. Embora este sintoma seja em grande parte devido à infecção por vírus, ele pode ser atribuído como um sintoma de erro de tempo de execução, já que a infecção por vírus é uma das causas de erro de tempo de execução. O usuário também pode experimentar uma queda repentina na velocidade da conexão de Internet, mais uma vez, este nem sempre é o caso.
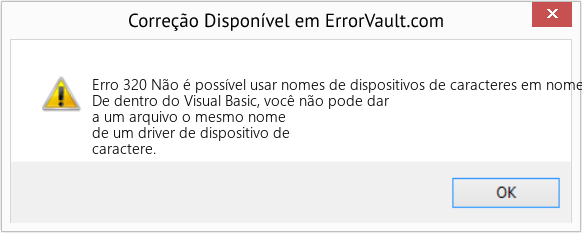
(Apenas para fins ilustrativos)
Causas de Não é possível usar nomes de dispositivos de caracteres em nomes de arquivo: 'item' - Erro 320
Projeto do software, código de programadores antecipando a ocorrência de erros. No entanto, não há projetos perfeitos, pois podem ser esperados erros mesmo com o melhor projeto de programa. Podem ocorrer falhas durante a execução se um certo erro não for detectado e tratado durante o projeto e testes.
Os erros de tempo de execução são geralmente causados por programas incompatíveis em execução ao mesmo tempo. Também podem ocorrer devido a problemas de memória, um mau driver gráfico ou infecção por vírus. Seja qual for o caso, o problema deve ser resolvido imediatamente para evitar mais problemas. Aqui estão maneiras de remediar o erro.
Métodos de Reparação
Os erros de tempo de execução podem ser irritantes e persistentes, mas não é totalmente desesperançoso, os reparos estão disponíveis. Aqui estão maneiras de fazer isso.
Se um método de reparo funcionar para você, por favor clique no botão "upvote" à esquerda da resposta, isto permitirá que outros usuários saibam qual o método de reparo que está funcionando melhor atualmente.
Favor observar: Nem a ErrorVault.com nem seus redatores reivindicam responsabilidade pelos resultados das ações tomadas ao empregar qualquer um dos métodos de reparo listados nesta página - você completa estas etapas por sua própria conta e risco.
- Abra o Gerenciador de tarefas clicando em Ctrl-Alt-Del ao mesmo tempo. Isso permitirá que você veja a lista de programas em execução no momento.
- Vá para a guia Processos e interrompa os programas um por um, destacando cada programa e clicando no botão Finalizar processo.
- Você precisará observar se a mensagem de erro reaparecerá cada vez que você interromper um processo.
- Depois de identificar qual programa está causando o erro, você pode prosseguir com a próxima etapa de solução de problemas, reinstalar o aplicativo.
- No Windows 7, clique no botão Iniciar, em Painel de controle e em Desinstalar um programa
- Para Windows 8, clique no botão Iniciar, role para baixo e clique em Mais configurações, a seguir clique em Painel de controle> Desinstalar um programa.
- Para Windows 10, basta digitar Painel de controle na caixa de pesquisa e clicar no resultado, depois clicar em Desinstalar um programa
- Uma vez dentro de Programas e recursos, clique no programa com problema e clique em Atualizar ou Desinstalar.
- Se você escolheu atualizar, então você só precisa seguir o prompt para completar o processo, entretanto, se você escolheu desinstalar, você seguirá o prompt para desinstalar e então baixar novamente ou usar o disco de instalação do aplicativo para reinstalar o programa.
- No Windows 7, você pode encontrar a lista de todos os programas instalados ao clicar em Iniciar e rolar o mouse sobre a lista que aparece na guia. Você pode ver nessa lista o utilitário para desinstalar o programa. Você pode prosseguir e desinstalar usando os utilitários disponíveis nesta guia.
- Para Windows 10, você pode clicar em Iniciar, Configurações e, em seguida, escolher Aplicativos.
- Role para baixo para ver a lista de aplicativos e recursos instalados em seu computador.
- Clique no programa que está causando o erro de tempo de execução e, em seguida, você pode escolher desinstalar ou clicar em Opções avançadas para redefinir o aplicativo.
- Desinstale o pacote em Programas e recursos, encontre e realce o pacote redistribuível do Microsoft Visual C ++.
- Clique em Desinstalar no topo da lista e, quando terminar, reinicie o computador.
- Baixe o pacote redistribuível mais recente da Microsoft e instale-o.
- Você deve considerar fazer backup de seus arquivos e liberar espaço no disco rígido
- Você também pode limpar o cache e reiniciar o computador
- Você também pode executar a Limpeza de disco, abrir a janela do explorer e clicar com o botão direito do mouse no diretório principal (geralmente C:)
- Clique em Propriedades e, em seguida, clique em Limpeza de disco
- Redefina seu navegador.
- No Windows 7, você pode clicar em Iniciar, ir ao Painel de controle e clicar em Opções da Internet no lado esquerdo. Em seguida, você pode clicar na guia Avançado e clicar no botão Redefinir.
- No Windows 8 e 10, você pode clicar em pesquisar e digitar Opções da Internet, ir para a guia Avançado e clicar em Redefinir.
- Desative depuração de script e notificações de erro.
- Na mesma janela Opções da Internet, você pode ir para a guia Avançado e procurar Desativar depuração de script
- Coloque uma marca de seleção no botão de opção
- Ao mesmo tempo, desmarque o item "Exibir uma notificação sobre cada erro de script", clique em Aplicar e em OK e reinicie o computador.
Outros idiomas:
How to fix Error 320 (Can't use character device names in file names: 'item') - From within Visual Basic, you can't give a file the same name as a character device driver.
Wie beheben Fehler 320 (Zeichengerätenamen können nicht in Dateinamen verwendet werden: 'item') - In Visual Basic können Sie einer Datei nicht denselben Namen wie einem Zeichengerätetreiber geben.
Come fissare Errore 320 (Non è possibile utilizzare i nomi dei dispositivi a caratteri nei nomi dei file: "elemento") - Da Visual Basic non è possibile assegnare a un file lo stesso nome di un driver di dispositivo a caratteri.
Hoe maak je Fout 320 (Kan geen tekenapparaatnamen gebruiken in bestandsnamen: 'item') - Vanuit Visual Basic kunt u een bestand niet dezelfde naam geven als een tekenapparaatstuurprogramma.
Comment réparer Erreur 320 (Impossible d'utiliser les noms de périphériques de caractères dans les noms de fichiers : 'item') - À partir de Visual Basic, vous ne pouvez pas donner à un fichier le même nom qu'un pilote de périphérique de caractère.
어떻게 고치는 지 오류 320 (파일 이름에 문자 장치 이름을 사용할 수 없음: '항목') - Visual Basic 내에서 파일에 문자 장치 드라이버와 같은 이름을 지정할 수 없습니다.
Hur man åtgärdar Fel 320 (Kan inte använda teckenenhetsnamn i filnamn: 'objekt') - Från Visual Basic kan du inte ge en fil samma namn som en enhetsdrivrutin för tecken.
Как исправить Ошибка 320 (Нельзя использовать имена символьных устройств в именах файлов: 'item') - Изнутри Visual Basic вы не можете дать файлу то же имя, что и драйвер символьного устройства.
Jak naprawić Błąd 320 (Nie można używać nazw urządzeń znakowych w nazwach plików: „element”) - Z poziomu Visual Basic nie można nadać plikowi takiej samej nazwy, jak sterownik urządzenia znakowego.
Cómo arreglar Error 320 (No se pueden usar nombres de dispositivos de caracteres en los nombres de archivo: 'elemento') - Desde Visual Basic, no puede dar a un archivo el mismo nombre que un controlador de dispositivo de caracteres.
Siga-nos:

PASSO 1:
Clique aqui para baixar e instalar a ferramenta de reparo do Windows.PASSO 2:
Clique em Start Scan e deixe-o analisar seu dispositivo.PASSO 3:
Clique em Repair All para corrigir todos os problemas detectados.Compatibilidade

Requisitos
1 Ghz CPU, 512 MB RAM, 40 GB HDD
Este download oferece escaneamentos ilimitados de seu PC Windows gratuitamente. Os reparos completos do sistema começam em $19,95.
Dica para acelerar #25
Desativar restauração do sistema:
Desative o recurso interno Restauração do sistema no Windows se já estiver usando um software de backup de terceiros. Isso aumentará a velocidade do seu computador, liberando um valioso espaço em disco no disco rígido. Considere que a Restauração do sistema não é realmente uma solução robusta para fazer backup de seus arquivos e pastas.
Clique aqui para outra forma de acelerar seu PC com Windows
Os logotipos da Microsoft & Windows® são marcas registradas da Microsoft. Aviso: ErrorVault.com não é afiliada à Microsoft, nem reivindica tal afiliação. Esta página pode conter definições de https://stackoverflow.com/tags sob a licença CC-BY-SA. As informações nesta página são fornecidas apenas para fins informativos. © Copyright 2018





