Como fixar o tempo de execução Erro 0x80073CF9 Erro do Skype 0X80073CF9
Informações sobre o rotor
Nome do errror: Erro do Skype 0X80073CF9Número de erros: Erro 0x80073CF9
Descrição: Este aplicativo não foi instalado da Windows Store.
Software: Skype
Developer: Microsoft
Tente isto primeiro: Click here to fix Skype errors and optimize system performance
Esta ferramenta de reparo pode corrigir erros comuns de computador como BSODs, congelamentos e travamentos do sistema. Ela pode substituir arquivos de sistema operacional e DLLs ausentes, remover malware e reparar os danos causados por ele, bem como otimizar seu PC para o máximo desempenho.
BAIXAR AGORASem tempo de execução Erro 0x80073CF9
Tempo de execução Erro 0x80073CF9 acontece quando Skype falha ou trava enquanto está correndo, daí seu nome. Isso não significa necessariamente que o código era corrupto de alguma forma, mas apenas que não funcionava durante seu tempo de execução. Este tipo de erro aparecerá como uma notificação irritante em sua tela, a menos que seja tratado e corrigido. Aqui estão os sintomas, causas e formas de solucionar o problema.
Definições (Beta)
Aqui listamos algumas definições para as palavras contidas em seu erro, numa tentativa de ajudá-lo a entender seu problema. Este é um trabalho em andamento, portanto, às vezes podemos definir a palavra incorretamente, portanto sinta-se à vontade para pular esta seção!
- Skype - Skype é um aplicativo de software da Microsoft que permite aos usuários fazer chamadas de voz e vídeo pela Internet
- Loja - Uma loja é um repositório de dados de um conjunto de objetos integrados
- Windows - O SUPORTE GERAL PARA WINDOWS ESTÁ FORA DO TÓPICO
- Loja do Windows - A Windows Store é uma plataforma de distribuição digital para aplicativos Windows
Sintomas de Erro 0x80073CF9 - Erro do Skype 0X80073CF9
Os erros de tempo de execução acontecem sem aviso prévio. A mensagem de erro pode aparecer na tela a qualquer momento que o Skype for executado. De fato, a mensagem de erro ou alguma outra caixa de diálogo pode aparecer repetidamente se não for abordada mais cedo.
Existirão casos de exclusão de arquivos ou de aparecimento de novos arquivos. Embora este sintoma seja em grande parte devido à infecção por vírus, ele pode ser atribuído como um sintoma de erro de tempo de execução, já que a infecção por vírus é uma das causas de erro de tempo de execução. O usuário também pode experimentar uma queda repentina na velocidade da conexão de Internet, mais uma vez, este nem sempre é o caso.
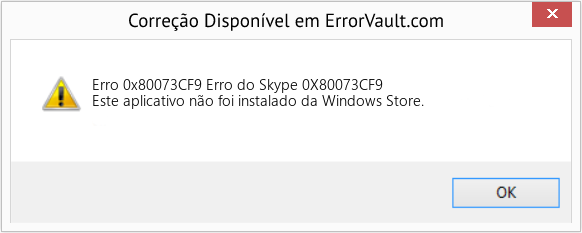
(Apenas para fins ilustrativos)
Causas de Erro do Skype 0X80073CF9 - Erro 0x80073CF9
Projeto do software, código de programadores antecipando a ocorrência de erros. No entanto, não há projetos perfeitos, pois podem ser esperados erros mesmo com o melhor projeto de programa. Podem ocorrer falhas durante a execução se um certo erro não for detectado e tratado durante o projeto e testes.
Os erros de tempo de execução são geralmente causados por programas incompatíveis em execução ao mesmo tempo. Também podem ocorrer devido a problemas de memória, um mau driver gráfico ou infecção por vírus. Seja qual for o caso, o problema deve ser resolvido imediatamente para evitar mais problemas. Aqui estão maneiras de remediar o erro.
Métodos de Reparação
Os erros de tempo de execução podem ser irritantes e persistentes, mas não é totalmente desesperançoso, os reparos estão disponíveis. Aqui estão maneiras de fazer isso.
Se um método de reparo funcionar para você, por favor clique no botão "upvote" à esquerda da resposta, isto permitirá que outros usuários saibam qual o método de reparo que está funcionando melhor atualmente.
Favor observar: Nem a ErrorVault.com nem seus redatores reivindicam responsabilidade pelos resultados das ações tomadas ao empregar qualquer um dos métodos de reparo listados nesta página - você completa estas etapas por sua própria conta e risco.
- Abra o Gerenciador de tarefas clicando em Ctrl-Alt-Del ao mesmo tempo. Isso permitirá que você veja a lista de programas em execução no momento.
- Vá para a guia Processos e interrompa os programas um por um, destacando cada programa e clicando no botão Finalizar processo.
- Você precisará observar se a mensagem de erro reaparecerá cada vez que você interromper um processo.
- Depois de identificar qual programa está causando o erro, você pode prosseguir com a próxima etapa de solução de problemas, reinstalar o aplicativo.
- No Windows 7, clique no botão Iniciar, em Painel de controle e em Desinstalar um programa
- Para Windows 8, clique no botão Iniciar, role para baixo e clique em Mais configurações, a seguir clique em Painel de controle> Desinstalar um programa.
- Para Windows 10, basta digitar Painel de controle na caixa de pesquisa e clicar no resultado, depois clicar em Desinstalar um programa
- Uma vez dentro de Programas e recursos, clique no programa com problema e clique em Atualizar ou Desinstalar.
- Se você escolheu atualizar, então você só precisa seguir o prompt para completar o processo, entretanto, se você escolheu desinstalar, você seguirá o prompt para desinstalar e então baixar novamente ou usar o disco de instalação do aplicativo para reinstalar o programa.
- No Windows 7, você pode encontrar a lista de todos os programas instalados ao clicar em Iniciar e rolar o mouse sobre a lista que aparece na guia. Você pode ver nessa lista o utilitário para desinstalar o programa. Você pode prosseguir e desinstalar usando os utilitários disponíveis nesta guia.
- Para Windows 10, você pode clicar em Iniciar, Configurações e, em seguida, escolher Aplicativos.
- Role para baixo para ver a lista de aplicativos e recursos instalados em seu computador.
- Clique no programa que está causando o erro de tempo de execução e, em seguida, você pode escolher desinstalar ou clicar em Opções avançadas para redefinir o aplicativo.
- Desinstale o pacote em Programas e recursos, encontre e realce o pacote redistribuível do Microsoft Visual C ++.
- Clique em Desinstalar no topo da lista e, quando terminar, reinicie o computador.
- Baixe o pacote redistribuível mais recente da Microsoft e instale-o.
- Você deve considerar fazer backup de seus arquivos e liberar espaço no disco rígido
- Você também pode limpar o cache e reiniciar o computador
- Você também pode executar a Limpeza de disco, abrir a janela do explorer e clicar com o botão direito do mouse no diretório principal (geralmente C:)
- Clique em Propriedades e, em seguida, clique em Limpeza de disco
- Redefina seu navegador.
- No Windows 7, você pode clicar em Iniciar, ir ao Painel de controle e clicar em Opções da Internet no lado esquerdo. Em seguida, você pode clicar na guia Avançado e clicar no botão Redefinir.
- No Windows 8 e 10, você pode clicar em pesquisar e digitar Opções da Internet, ir para a guia Avançado e clicar em Redefinir.
- Desative depuração de script e notificações de erro.
- Na mesma janela Opções da Internet, você pode ir para a guia Avançado e procurar Desativar depuração de script
- Coloque uma marca de seleção no botão de opção
- Ao mesmo tempo, desmarque o item "Exibir uma notificação sobre cada erro de script", clique em Aplicar e em OK e reinicie o computador.
Outros idiomas:
How to fix Error 0x80073CF9 (Skype Error 0X80073CF9) - This app wasn't installed from windows Store.
Wie beheben Fehler 0x80073CF9 (Skype-Fehler 0X80073CF9) - Diese App wurde nicht aus dem Windows Store installiert.
Come fissare Errore 0x80073CF9 (Errore Skype 0X80073CF9) - Questa app non è stata installata da Windows Store.
Hoe maak je Fout 0x80073CF9 (Skype-fout 0X80073CF9) - Deze app is niet geïnstalleerd vanuit de Windows Store.
Comment réparer Erreur 0x80073CF9 (Erreur Skype 0X80073CF9) - Cette application n'a pas été installée depuis Windows Store.
어떻게 고치는 지 오류 0x80073CF9 (스카이프 오류 0X80073CF9) - 이 앱은 Windows 스토어에서 설치되지 않았습니다.
Hur man åtgärdar Fel 0x80073CF9 (Skype-fel 0X80073CF9) - Den här appen installerades inte från Windows Store.
Как исправить Ошибка 0x80073CF9 (Ошибка Skype 0X80073CF9) - Это приложение было установлено не из Магазина Windows.
Jak naprawić Błąd 0x80073CF9 (Błąd Skype 0X80073CF9) - Ta aplikacja nie została zainstalowana ze Sklepu Windows.
Cómo arreglar Error 0x80073CF9 (Error de Skype 0X80073CF9) - Esta aplicación no se instaló desde Windows Store.
Siga-nos:

PASSO 1:
Clique aqui para baixar e instalar a ferramenta de reparo do Windows.PASSO 2:
Clique em Start Scan e deixe-o analisar seu dispositivo.PASSO 3:
Clique em Repair All para corrigir todos os problemas detectados.Compatibilidade

Requisitos
1 Ghz CPU, 512 MB RAM, 40 GB HDD
Este download oferece escaneamentos ilimitados de seu PC Windows gratuitamente. Os reparos completos do sistema começam em $19,95.
Dica para acelerar #36
Alternar entre as guias do navegador mais rápido:
Use as teclas de atalho do teclado para alternar entre as guias do navegador com mais rapidez. Todos os navegadores têm atalhos de teclado quase semelhantes, portanto, seria fácil lembrá-los. Outros navegadores como o Chrome têm atalhos interessantes para tornar algumas tarefas ainda mais rápidas de realizar.
Clique aqui para outra forma de acelerar seu PC com Windows
Os logotipos da Microsoft & Windows® são marcas registradas da Microsoft. Aviso: ErrorVault.com não é afiliada à Microsoft, nem reivindica tal afiliação. Esta página pode conter definições de https://stackoverflow.com/tags sob a licença CC-BY-SA. As informações nesta página são fornecidas apenas para fins informativos. © Copyright 2018





